EssentialPIM has issued another release, 11.6.5, since our last post. Let's look at a few of its enhancements and then close with the answer to a user's question.
Find Previous extends searching in Notes
To search for content both after and before the current position in a document is common, but EPIM has been limited to searching forward—until now. Version 11.6.5 introduces the Find Previous button to the search dialog for Notes, allowing us to reverse direction with a click of the button (Figure 1).
There is no shortcut for Find Previous, but you can still use F3 to Find Next, even with the search dialog open.
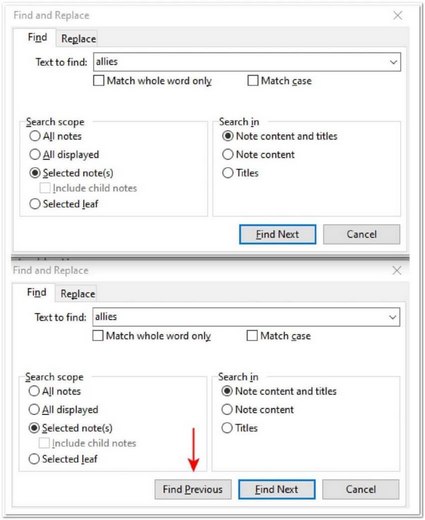
Figure 1. The Find dialog in prior versions (top) compared to v11.6.5, where the Previous button introduces one-click reverse searching.
2 other navigation changes
A way to create a task without opening the dialog has been available since Version 11.5.1, but it favored the mouse for navigating fields. For keyboard users, the latest release adds support for the tab key. Pressing Tab advances the cursor to the right across the fields and Shift+Tab reverses direction.
A second navigation change is in appearance, not function. The Letter Bar in Contacts and Passwords moves to the left, joining the other navigation tools such as Smart Lists, panels for Passwords and Contacts groups, and the tree for Notes (Figure 2).
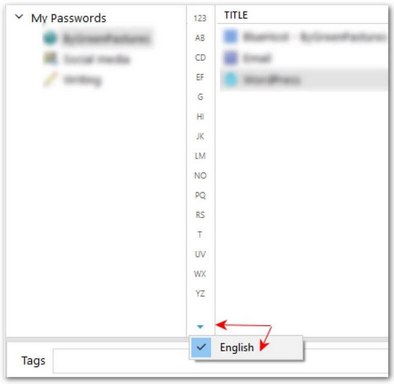
Figure 2. The Letter Bar moves in v11.6.5 to the left, adjacent to the pane for groups in Contacts and Passwords. Click on the down arrow at the bar's bottom to change the language for the alphabet.
See active calendars and lists more easily
With the addition of smart lists and multiple calendars, users have reported it is hard to tell which list or calendar is active. The visual cues are clearer in the latest release. As usual, a calendar or list turns blue when you select it; now, a gray background helps you see the active list or calendar (Figure 3).
To see the difference in Notes, Figure 4 shows how navigation has evolved in recent releases. Previously, a single column contained three functions:
- The filter (now called Smart Lists)
- The Notes tree
- Lists, which appeared as tabs at the bottom. A narrow blue bar designated the active list.
The one column has become two, with the Notes' tree becoming its own column. Smart Lists and lists remain together, but the tabs have become account entries. (Local Notes distinguish those from synchronized accounts, such as EPIM Cloud.)
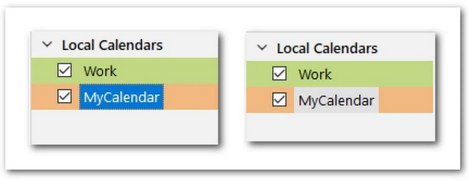
Figure 3. The blue background shows the selected calendar on the left, and the gray background (right) lets you see which calendar is active as you work with appointments.
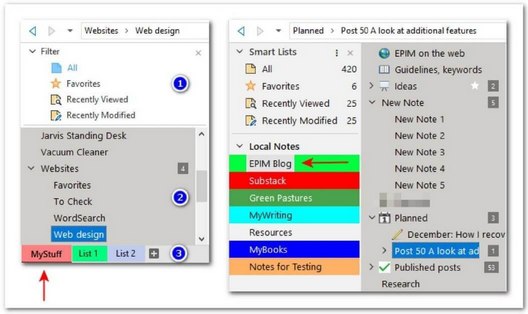
Figure 4. The arrows point to the active lists in previous versions (left) and in v11.6.5 (right). This graphic also shows how tools to navigate Notes have evolved in recent releases.
Another bow to users: notes export as DOCX
In an earlier post (Why EssentialPIM Is My Choice for Notes), I wrote about the importance of exporting documents in common formats such as RTF, HTML, XLS, text, DOCX, etc. This is because software that stores your information in a proprietary format holds you hostage, and you risk losing it if the product becomes unsupported.
Responding to requests from users, EPIM has changed the default format of notes from RTF to DOCX when using drag and drop to export. A document must still be either RTF or TXT to drag and drop into EPIM.
V11.6.5 also introduces importing email messages with drag and drop.
Where's the phone?
Now, the question. A user who was adding a contact asked why the phone icon was missing from the phone number fields. They assumed the icon was displayed by default.
The icon appears when you begin typing and serves as a button you can click to dial the number.
The same is true for the location icon for addresses. This also appears when you begin typing in an address field and will bring up the address in Google Maps when clicked.
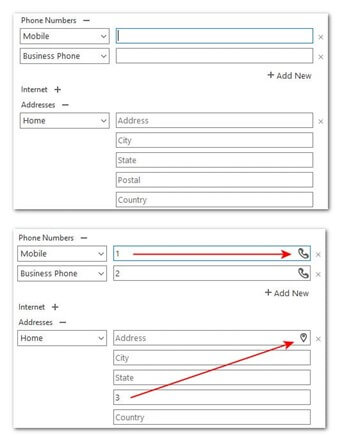
Figure 5. When you create a contact, the fields are blank (top). Icons for the phone and location appear once you begin to fill out these fields (bottom). Filling in just one address field activates the icon.

Reviews & Comments