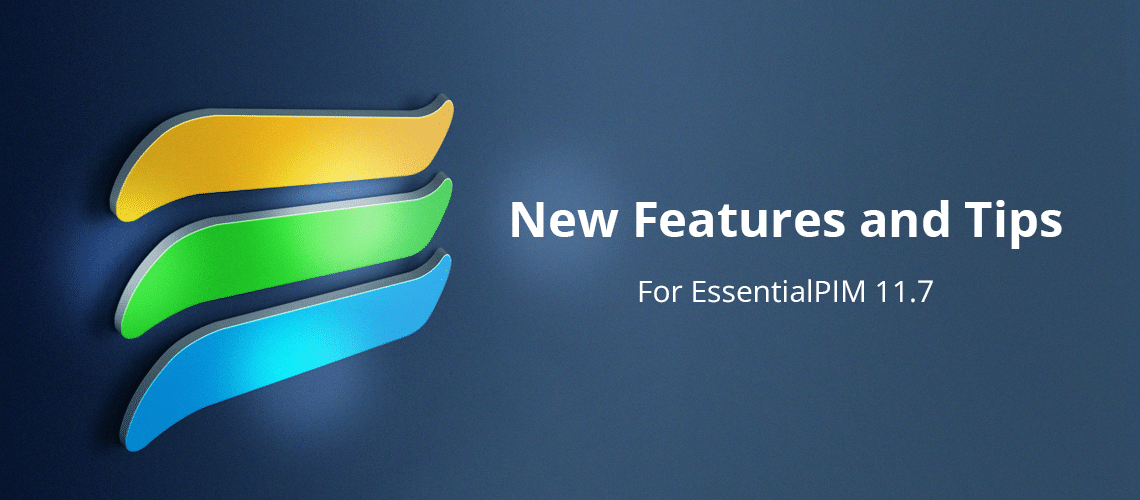EssentialPIM v11.7 has been released and offers several enhancements to help us work more efficiently.
Quick Search reduces hunting for results
It is easier to find the results of a quick search (Ctrl-Q) in Notes and Tasks because EssentialPIM now displays only the lists where it finds the search string. In previous versions, the lists remained visible and you had to go through each to see if it contained what you were looking for.
For example, I have 427 notes in seven trees. To test this new feature, I did a quick search for financials, which EPIM found twice. I saw instantly the one list and one note that contained the string; EPIM hid the other six lists and the 86 notes in this list.
Customize and reorder columns simultaneously
The customize columns function now includes reordering columns. Previously, you could choose the columns to hide or display; buttons to alter the order of columns have been added to the dialog (Figure 1).
The customization dialog has the advantage of changing multiple columns at one time. Apart from this dialog, you can reorder columns (click-and-drag the column header) and hide/display a column (right-click on the column headers and check/uncheck the desired column.)
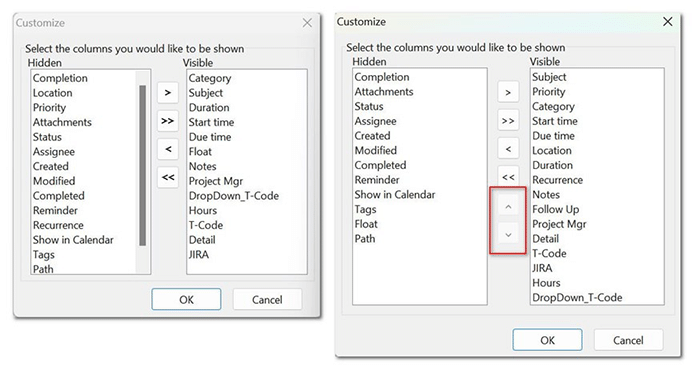
Figure 1. Buttons to move columns up or down in the order have been added to the customization function.
Quick notes skip the dialog
EPIM introduced quick entry of items in v11.5, starting with Tasks, and extends this concept in v11.7 to Notes.
To skip the new-note dialog, begin typing in the new text box (Figure 2). Several text formatting options are available as you type, including bold, italic, underline, insert date, and strikeout.
When you press enter, EPIM inserts the note under the root and puts the cursor at the beginning of the note, ready for you to add content.
This feature will be handy when you have multiple notes to create and can arrange their hierarchy later. In Figure 2, I used quick note to create a master note and several sub-notes, which I subsequently moved into the master.
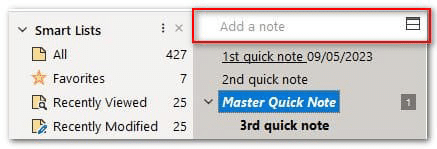
Figure 2. The top of the Notes tree panel has a new field to create a note without the customary new-note dialog.
More control over how notes display
Several adjustments in recent releases have given users more control over customizing the navigation pane, sidebar and other panels. Version 11.7 extends this flexibility to the Notes tree. A one-click icon appears in the upper right of the tree, allowing you to move the Notes tree either into the same panel as the lists, or adjacent to them (Figure 3).

Figure 3. For users who prefer minimal panels, a new icon in the top right of the Notes tree toggles moving the tree into the same panel as lists (left), or keeping it separate and adjacent.
Another way to organize mail
The Quick Filter bar in Mail has a new feature: Group by. Figure 4 shows the available groupings. Auto and Date are equivalent, while the Mail Account is especially useful when you are in All Inboxes.
These groups work in tandem with the other quick filters (Figure 4, #2) and the column filters.
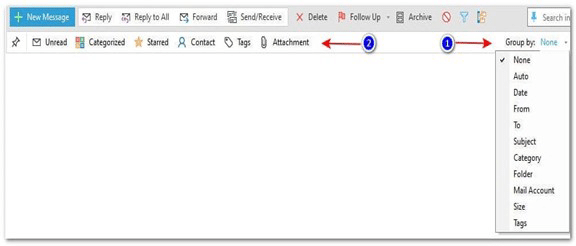
Figure 4. Several options for grouping messages are available in the “Group by” drop-down.
Display options your way
Responding to considerable feedback from users after certain options in the dialog for creating Tasks and Events dialog were hidden, the EPIM team has made these customizable. The More/Less button toggles the display of five options (see the right-hand screenshot in Figure 5). EPIM also remembers your choice.
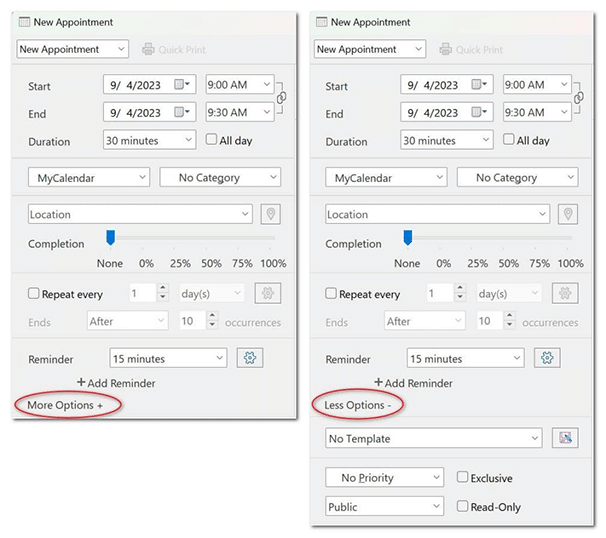
Figure 5. The More Options button introduced in v11.6 to the Event and Tasks dialog becomes a toggle in v11.7 to display or hide additional options without leaving the dialog.
Create local and cloud backups
Another feature in v11.7 driven by user feedback is dual backups to a cloud service and to a local drive. This was an either/or choice previously (Figure 6).
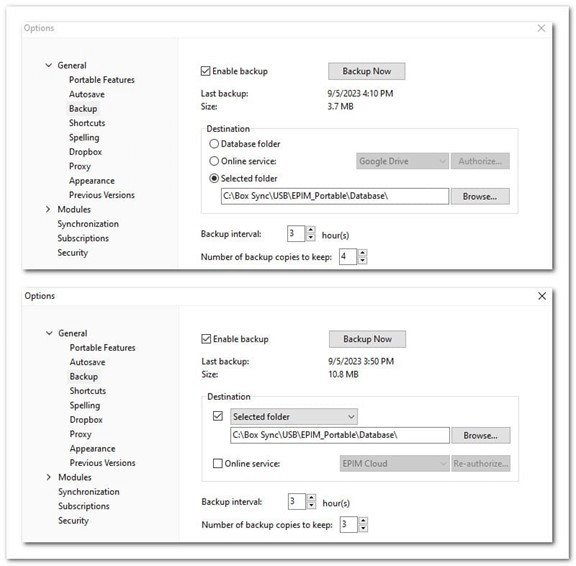
Figure 6. In prior versions, you could back up your database either locally or to an online service (top). Now, you can check the box to activate each method.