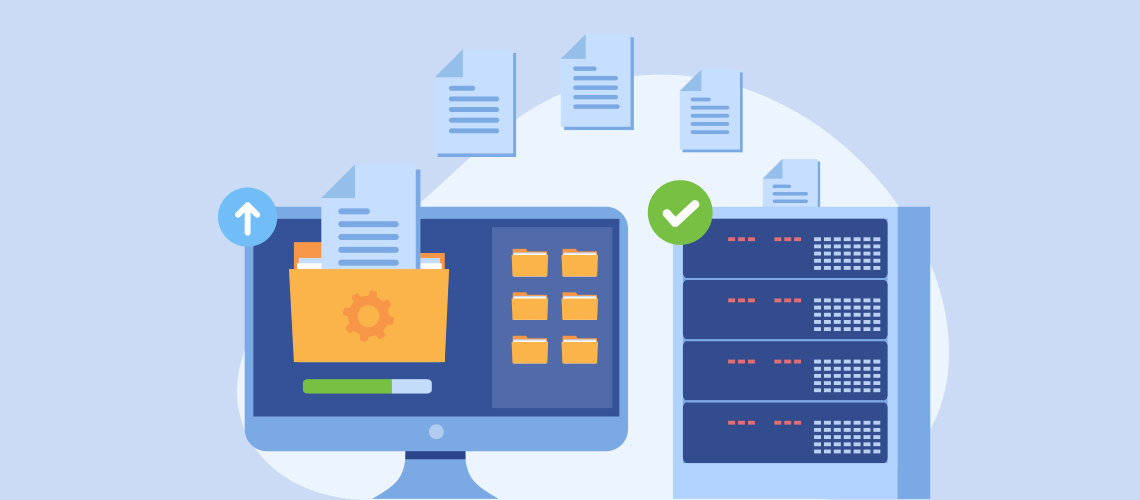Your personal organizer is as good as your last backup. If you delete or corrupt your information and can't recover it, panic sets in.
A backup saved my career as a programmer. It wasn't for my personal organizer but an online mainframe database that served our field offices across the United States. I hadn't been programming long and was on call for the New Year's holiday when our data center alerted me about a problem with our system. I drove to the office, logged in, and began troubleshooting. When I executed what I thought was the fix, I deleted the database.
I panicked, certain I would be fired.
Fortunately, my manager understood my inexperience and was merciful—and we had backups. I learned how to restore the database and we recovered. I remained on that team for another ten years.
EssentialPIM can spare such panic because it has several ways to back up your information. Let's look at its backup process and various synchronizations.
EPIM's built-in backup
Backups can be scheduled through Tools > Options > Backup (Figure 1). EPIM creates the backup by compressing and saving a copy of the entire database in the designated folder.
A best practice is to store the backup in a different location, either physically on an external USB or hard drive, or in the cloud. Backing up to cloud services such as Google Drive, OneDrive, or Dropbox will become even easier with a new feature EPIM is developing. This will be a backup native to EPIM, which will save using internal means.
You won’t find restoring the database among the menus or tools. Simply open the backup, and EPIM will decompress and recover it.
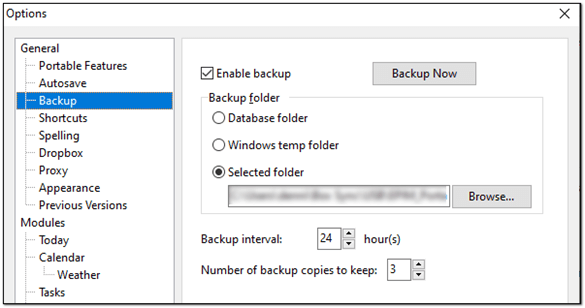
Figure 1. Options for backing up your EPIM database.
Many ways to synchronize
EssentialPIM supports a variety of synchronizations with cloud services or other devices. We'll focus on two: the EPIM services highlighted in Figure 2 and Dropbox, which isn't shown. (A wizard will guide you through the other synchronizations.)
Built-in support for Dropbox
EPIM has built-in, or native, support for Dropbox. To begin, go into File > Database Management and move the database to Dropbox (Figure 3, #1). EPIM will copy, compress, and store your file in a folder, EssentialPIM_apps, in Dropbox. The next time you open the database, EPIM will compare the local and remote files and download from Dropbox if it is newer.
Once you have moved a database to Dropbox, you can reach it through File > Open from Dropbox (Figure 3, #2). This scans your Dropbox folder and presents a list of available databases.
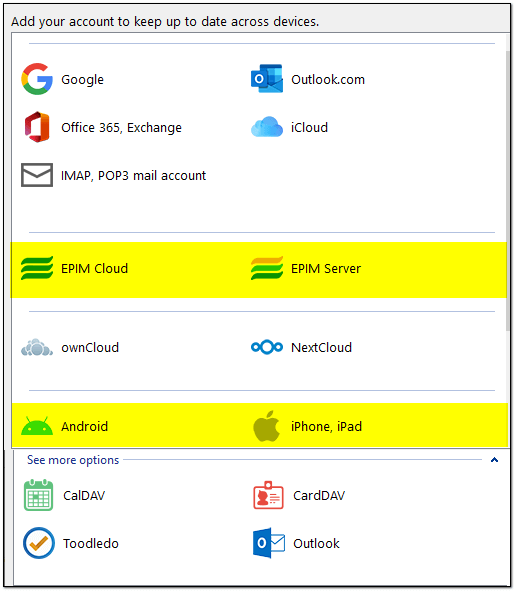
Figure 2. EPIM supports a variety of ways to synchronize data across devices.
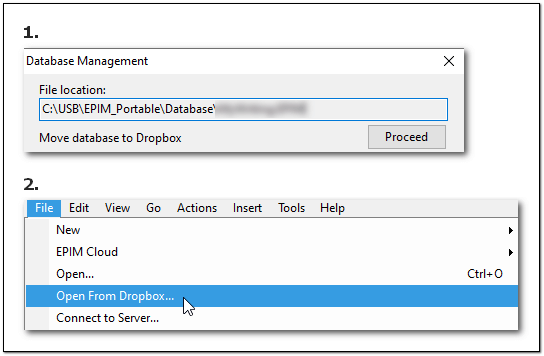
Figure 3. EPIM's built-in support for Dropbox accounts.
Access and back up data through a network
If you have a home network, EPIM Server lets you connect one database to multiple devices running EssentialPIM Pro Business. A single database means everyone has the same information concurrently and simplifies making backups. You can read more about the business edition here.
You can also pair your Android or Apple devices (Figure 2) when they are on the same network or connected through USB to your Windows database. A wizard will walk you through the process.
EPIM Cloud: Secure, private, easy
EPIM Cloud removes network and USB limitations (Figure 4). As of Android EPIM v6.0, both Windows and mobile devices can access data in EPIM Cloud, private storage that keeps each device in sync and effectively makes it a backup along with the cloud.
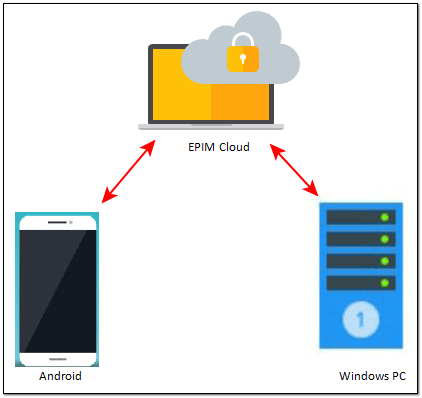
Figure 4. EPIM Cloud shuttles data among Windows and Android devices.
There is another advantage to EPIM Cloud: you can see and even edit certain EPIM data through a web browser (Figure 5), with these limitations:
- EPIM Cloud synchronizes Notes and Passwords but does not provide web access to these. (This is coming.)
- Mail accounts in EPIM Cloud do not synchronize with your Windows or mobile devices, but this is unnecessary because IMAP accounts already synchronize through mail servers

Figure 5. Options available for EPIM Cloud in a web browser. Notes and Passwords should be added soon.
Although web access to your EPIM data is available, remember that the primary purpose of EPIM Cloud is to synchronize and back up your information across devices.
EPIM Cloud: How to sync limited data from multiple databases
EPIM Cloud works on the premise you want it to store all your EssentialPIM data. If you have multiple databases and don't want data mingled, open an EPIM Cloud account for each database. Otherwise, appointments, tasks, notes, etc. (depending on the options you choose) will be shared across all of them.
There is a way, however, to share partial data from multiple databases through one EPIM Cloud account. For example, I have three Windows databases and EPIM on my smartphone but want to sync only some data from two of the databases. I wanted the Calendar and Tasks from my mail database but only Tasks from my writing database.
This is how I set up this partial synchronization:
- Select File > EPIM Cloud from the menu
- Create or sign in to the EPIM Cloud account
- When synchronization begins, cancel. This activates EPIM Cloud for the database but prevents uploading all the data.
- Go to File > EPIM Cloud > options from the menu. (Options aren't available in Step 1.)
- Select the modules to synchronize. On my mail database, I chose Calendar and Tasks.
- Follow the same steps for the next database. In my writing database, I selected only Tasks (Figure 6).
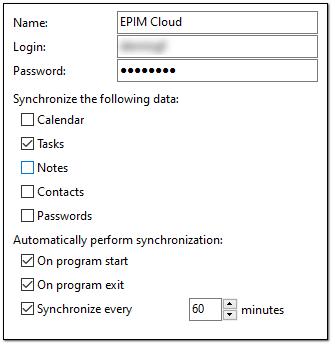
Figure 6. Options for selectively syncing devices with EPIM Cloud.
EPIM Cloud: local vs. Cloud calendars
EPIM Cloud supports multiple calendars that you can sync with your EPIM Cloud account in WinEPIM. To create Figure 7, I added two calendars to my EssentialPIM calendar in EPIM Cloud, including one with the option for events and tasks. After I added a few events in EPIM Cloud to each calendar, I synced my desktop database with EPIM Cloud. The new calendars and associated items appeared, as expected.
I’m finding that learning how local calendars work in tandem with the cloud calendar takes some experimenting. To sync appointments across devices through EPIM Cloud, schedule them in an EssentialPIM calendar under EPIM Cloud (Figure 7).
Because EssentialPIM offers so many ways to synchronize data, another best practice would be to select one method and learn its behavior. This will avoid confusion and reduce the chance of duplicating data.
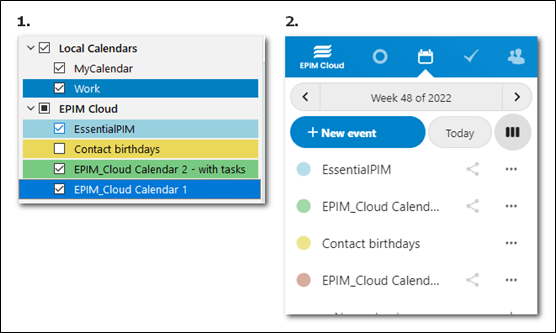
Figure 7. The EPIM Cloud calendar in WinEPIM (#1) syncs appointments across devices. Local calendars do not sync. In #2 are the calendars as they look in EPIM Cloud.