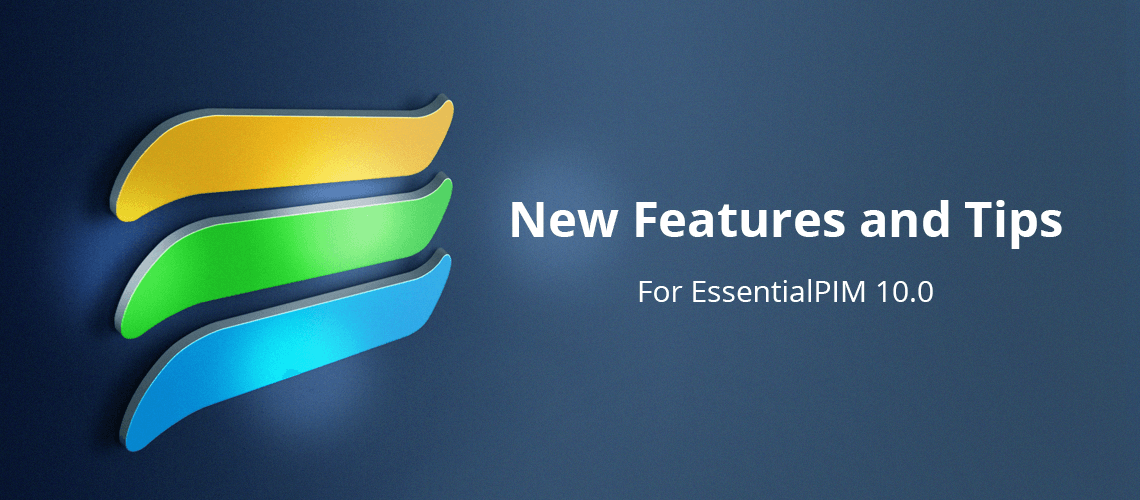We continue our review of EssentialPIM 10, looking this time at enhancements in the Calendar and Tasks modules.
Unfinished tasks advance to next day
EPIM was at version 6 in 2014 when a user asked if he could get past-due tasks to roll over to the current day. He couldn't back then, but EPIM v10 advances them automatically when you select the "float" option (Figure 1).
You can set recurring and non-recurring tasks to float and can save this option when you create a template. Float is available as a column that you can sort, filter, and toggle yes/no with a single click (Figure 2).
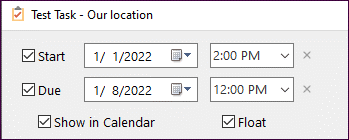
Figure 1. The new float option for moving unfinished tasks to the next day
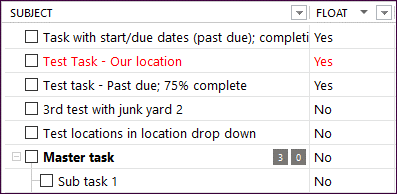
Figure 2. Float is among the columns you can display to sort and filter tasks
Calendar adds weather forecasts
The desire for EssentialPIM to tell the weather goes as far back as 2007, when users resorted to workarounds like importing data from Weather Underground into Google Calendar, then loading the calendar into EPIM.
A brief debate about introducing weather to EPIM began in 2012 when a user raised the idea in the forum. The response was swift. One replied, "You can see weather on other PIMs, but it's actually useless." Another pleaded, "Please, no weather in EPIM."
Max, a co-founder of Astonsoft, the creator of EssentialPIM, concluded, "I do not think it will be a popular feature."
Persistence pays. The calendar can display 10-day forecasts, starting from the current day, courtesy of The Norwegian Meteorological Institute (Figure 3). The team plans to support other providers of weather data in the future. For now, there are options to set temperatures as Celsius or Fahrenheit and to set the location (Figure 4).

Figure 3. The weather icon at the right of the date (week view).
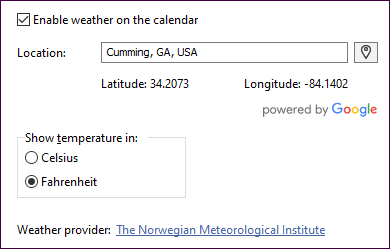
Figure 4. Weather settings available through Tools > Options > Modules > Calendar > Weather
Locations get global boost
Setting the location for appointments and tasks has evolved from early versions where the Calendar and Task modules each had its own list of locations and the recently used list displayed up to six. EPIM subsequently combined locations into one list and v10 displays any number of sites you have used (Figure 5).
EPIM 10 introduces retrieving locations from Google and bringing them up in Google maps. Begin typing in the blank location field and EPIM will display up to five potential matches from Google (Figure 6).
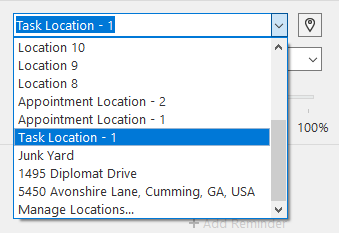
Figure 5. The location field displays recent choices
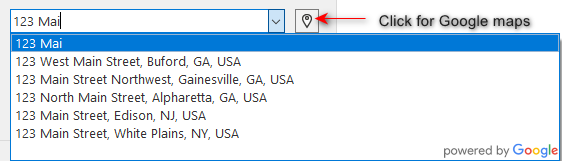
Figure 6. Type in the blank location field and Google retrieves matching addresses
When you choose Manage Locations, EPIM presents a tool where you can add to or delete from the list and also sort it manually with Move Up/Move Down buttons (Figure 7).
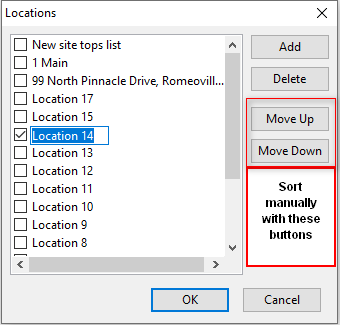
Figure 7. The locations manager, available through the location field in tasks and appointments
These are some tips about this tool and locations in general.
- You can add locations directly in the location field or via the Locations Manager. EPIM puts the newest location at the top, which means you may need to move others you use frequently back up the list.
- You can move or delete one location at a time. The manager does not support multiple selections.
- Deleting a location in the Locations Manager does not remove it from items in the database. Its removal from the list means it will no longer appear in the drop-down.
Shortcuts for navigating the locations manager include:
| When no locations are selected: | |
| Action | Key |
| Select/unselect location | Left-Click |
| Move to the top of list | Ctrl+Home |
| Move to the end of list | Ctrl+End |
| Move to top of list and select first entry | Home |
| Move to end of list and select last entry | End |
| Move down one row and select | Down-arrow |
| Move up one row and select | Up-arrow |
| Move to the top row of display and select | Page-up |
| Move to the bottom row of display and select | Page-down |
| Exit the manager | Enter, Esc |
| When a location is selected:: | |
| Action | Key |
| Move to the beginning of the selection | Home |
| Move to the end of the selection | End |
| Move forward one character | Right-arrow, Down-arrow |
| Move back one character | Left-arrow, Up-arrow |
| Delete word | Ctrl+del, Ctrl+backspace |
| Cancel selection | Enter, Esc |
In the next post we'll look at the new Kanban board in Tasks.