In einem früheren Blog-Post besprachen wir mehrere Erweiterungen, die EssentialPIM 11.2 im Mail-Modul einführte. In diesem Blog-Post hier werfen wir einen Blick auf weitere Veränderungen, die EPIM 11.2 mitgebracht hat.
Die Modul-Symbolleisten nach Ihren Wünschen anordnen
In dem Bewußtsein, dass die Anwender gerne Kontrolle darüber haben, wie sich die Arbeitsumgebung auf dem Bildschirm darstellt, hat das EPIM-Team weitere Werkzeuge geschaffen, zur benutzerdefinierten Gestaltung der Arbeitsumgebung. Dies betrifft die Hauptsymbolleiste in jedem Modul, die Anzeige erledigter Elemente, und die Wiedereinführung der Tastenkombination für die konsolidierte Ansicht von Aufgaben über Listen hinweg (Ctrl+D).
Jede Symbolleiste weist 2 Bereiche auf (den Primären und den Sekundären) – s. Abb. 1; dort können Anwender bestimmen, welche Funktionen angezeigt werden, und wie sie angeordnet sein sollen. Man kann Funktionen verbergen, sie zwischen den beiden Bereichen verschieben, und auch die Schaltflächenbeschriftung der Funktionen ausblenden, um dergestalt eine noch komprimiertere Darstellung zu erreichen.
Um die Symolleiste eines Moduls anzupassen, führen Sie einen Rechtsklick auf diese aus, und dann einen Klick auf die Schaltfläche “Symbolleiste anpassen”.
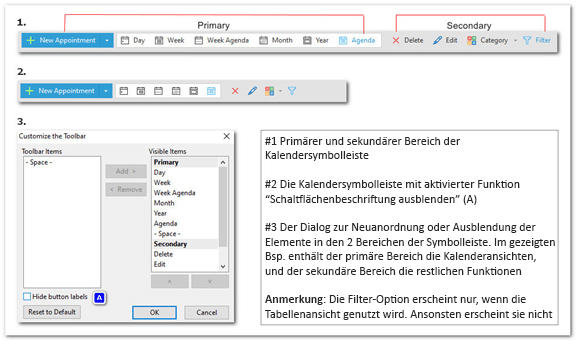
Abb. 1. EPIM 11.2 führt eine Funktion zur Anpassung der Hauptsymbolleiste für alle Module ein. Die Abbildung hier zeigt die Kalender-Symbolleiste.
Erledigte Elemente durchstreichen – oder nicht
Erledigte Ereignisse und Aufgaben stechen aus den anderen Elementen hervor, durch 4 visuelle Hinweise (Abb. 2, #2):
- Die Fortschrittsanzeige wird auf 100% erledigt gesetzt;
- Der Text des Elements erscheint ausgegraut;
- Das Element erscheint durchgestrichen, undd
- Die Checkbox ist markiert.
Auf Anwenderwunsch hat EPIM die Durchstreichung zur Option gemacht. Zur Einstellung gehen Sie nach Extras > Optionen und setzen die Option (oder auch nicht) "Abgeschlossene Elemente nicht durchstreichen" im Aufgaben- und Kalendermodul (Abb. 3). Sie können erledigte Aufgaben natürlich auch komplett ausblenden, mittels der Tastenkombination Strg+H (Ansichtsmenü).
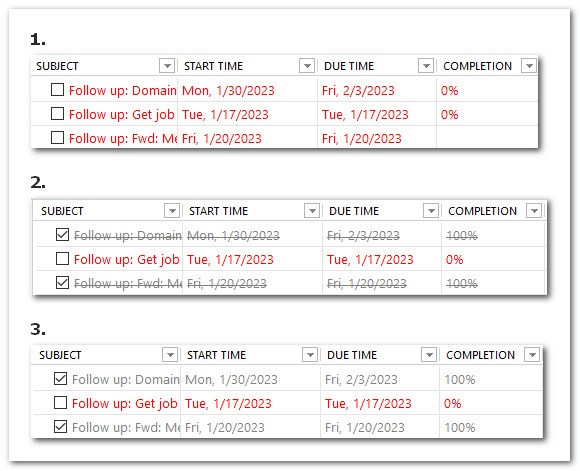
Abb. 2. Standardmäßig streicht EPIM Aufgaben und Ereignisse durch, wenn sie als erledigt markiert werden (#2). Die Durchstreichung können Sie jetzt auch unterdrücken (#3).
Der Optionen-Dialog zeigt einen neuen, frischen Look
Zusätzlich zu mehreren benutzerseitigen Anpassungsmöglichkeiten im Programm, hat das EPIM-Team auch das Erscheinungsbild des Optionen-Dialogs aufgefrischt. Abb. 3 vergleicht die Optionen des Kalender-Moduls im neuen Look (unten) mit der vorhergehenden Version. Sie zeigt zudem 3 neue Funktionen:
- Abgeschlossene Elemente nicht durchstreichen;
- Eine Standarderinnerung für neue Ereignisse setzen;
- Schneller/einfacher Zugriff auf den Protokollordner per Link. Dies vereinfacht die Zurverfügungstellung von Log-Dateien für das Support-Team, falls solche angefordert werden, zum Zweck der Fehlerbehebung bei gemeldeten Problemen.
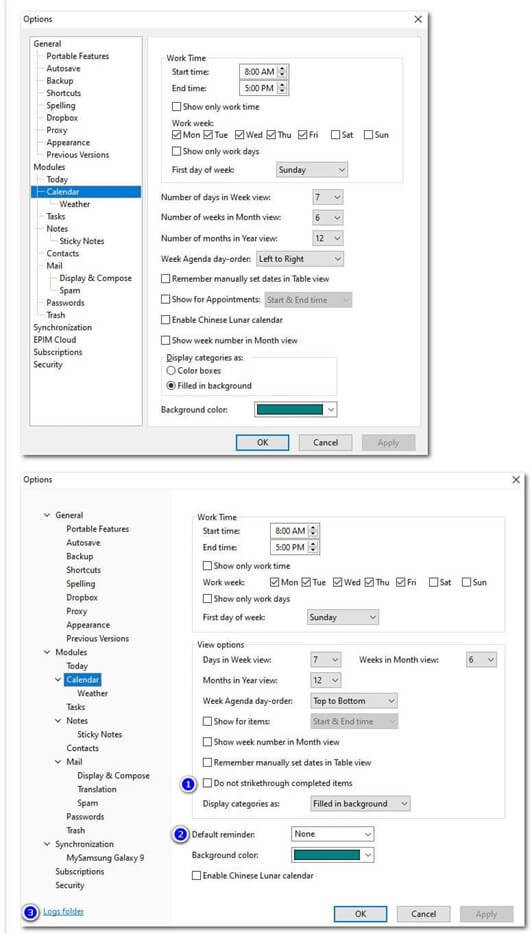
Abb. 3. Der Optionen-Dialog (Extras > Optionen) hat ein neues Aussehen (unten) verglichen mit früheren Versionen (oben). Zudem gibt es neue Funktionen, wie etwa die Standarderinnerung für Ereignisse (#2) und den Schnellzugriff auf die Log-Dateien (#3).
Konten in die Aufgaben-Hierarchie integriert
EPIM 11.2 führt eine neue Art ein, Aufgaben hierarchisch zu gruppieren. Früher gab es Listen in Form von Registerkarten oberhalb des Bereichs für Notizen, Anhänge und verknüpfter Einträge (Abb. 4, #1). Jetzt sind die Aufgabenlisten Konten zugeordnet, die im Navigationsbereich angezeigt werden, ähnlich den Kalendern im Kalendermodul (Abb. 4, #2).
In Abb. 4 gibt es 2 Listen im Konto lokale Aufgaben (Local Tasks), nämlich “Follow Up” und “Personal”. Es handelt sich um Aufgaben, die ich in dieser Datenbank erstelle und die das lokale Aufgabenkonto umfassen. “Follow Up” beinhaltet Links zu eMails, mit denen ich mich später noch befassen möchte. (EPIM erstellt ja automatisch eine Aufgabe für entsprechend markierte, nachzuverfolgende Nachrichten).
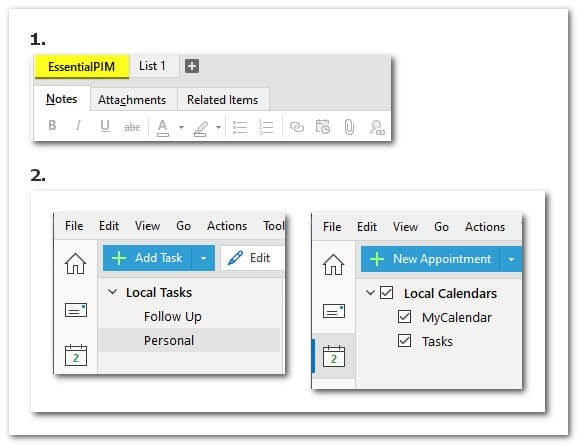
Abb. 4. Listen von Aufgaben erscheinen nicht mehr in Form von Registerkarten (#1), sondern in Konten im Navigationsbereich (#2).
Es gibt 2 Möglichkeiten, eine neue Liste zu erstellen: Im Menü Klick auf Aktionen > Neue Liste, oder Rechtsklick im Navigationsbereich und Klick auf “Hinzufügen”. Dies lässt den Dialog aus Abb. 5 erscheinen, in dem Sie eine Liste benennen und sie einem Konto zuordnen können.
Um ein Konto zu löschen, löschen Sie zuerst jede Liste darin. EPIM wird dann das Konto entfernen, wenn Sie die letzte Liste daraus löschen.
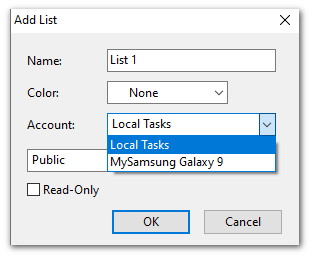
Abb. 5. Der Dialog zum Hinzufügen einer Aufgabenliste inkl. Zuordnung zu einem Konto.
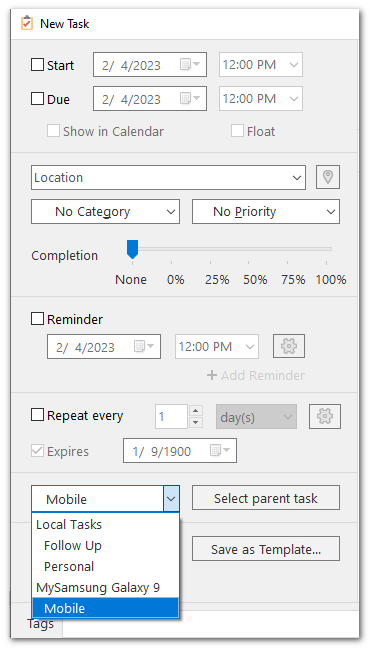
Abb. 6. Beim Erstellen einer Aufgabe, wählen Sie auch Konto und Liste aus.
Eine einheitliche Anordnung bei Aufgaben einhalten
Wenn Sie Ihre Aufgaben gerne auf bestimmte Weise anordnen wollen, so kann die Seitenleiste dies auf dieselbe Weise tun, wie das Hauptaufgabenfenster. Betrachten Sie dazu Abb. 7, um zu sehen, wie Sie diese Funktion nutzen.
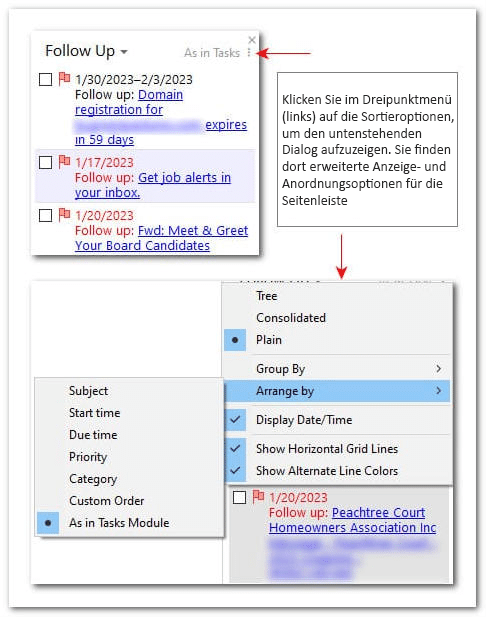
Abb. 7. Eine neue Option stellt eine durchgängige Anordnung der Aufgaben sicher, in der Seitenleiste einerseits und im Hauptfenster andererseits.
Genauere Wettervorhersage
Der Anbieter zur Wettervorhersage im Kalendermodule bleibt das Norwegian Meteorological Institute, jedoch erzeugt eine neue Funktion eine genauere Wettervorhersage, indem der örtliche Wetterdienst priorisiert wird (Abb. 8). Um die Wetterinfos im Kalender für die nächsten 10 Tage zu erhalten aktivieren Sie die Funktion über Extras > Optionen > Kalender > Wetter.
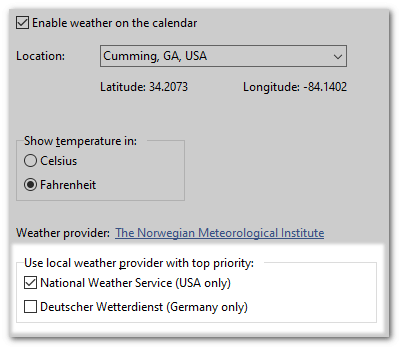
Abb. 8. Neue Wetterdienste verfügbar über die Optionen im Kalender-Modul.

Kommentare
Leider ist das Ein- oder Ausblenden der erledigten Aufgaben in der Seitenleiste nicht direkt möglich, dafür muss leider erst in das Aufgabenmodul gewechselt werden.
In den Abbildungen werden auch die Follow Up Aufgaben dargestellt, da eine Kennzeichnung dieser Aufgaben (Follow Ups) durch die Flagge erfolgt, kann meines Erachtens auf den Text "Follow Up" im Aufgabentitel verzichtet werden, so wird mehr vom eigentlichen Titel der Aufgabe sichtbar.
"Konten in die Aufgaben-Hierarchie integriert"
Wenn die Strukturierung der Daten sich an Konten orientiert, wird die Datenbank meines Erachtens unnötig aufgebläht (nicht nachhaltig) und wird die Suche und das Filtern der Daten komplizierter sowie fehleranfälliger. Konten sollten als zusätzlichen Felder wie Kategorien eingefügt werden, das hält die Datenbankstruktur schlank und flexibel. Die Synchronisation bestimmter Aufgaben mit bestimmten Konten kann über Filter erfolgen, wie beim Kalender Termine für einen festgelegten Zeitraum synchronisiert werden. In der Navigationsleiste können Aufgaben für Konten über festgelegte Filter dargestellt werden.
You can hide completed tasks in the sidebars by right clicking on an empty space and choosing the "Hide Completed" option. Alternatively, you can use the Ctrl+H shortcut.
"In den Abbildungen werden auch die Follow Up Aufgaben dargestellt, da eine Kennzeichnung dieser Aufgaben (Follow Ups) durch die Flagge erfolgt, kann meines Erachtens auf den Text "Follow Up" im Aufgabentitel verzichtet werden, so wird mehr vom eigentlichen Titel der Aufgabe sichtbar.
Wenn die Strukturierung der Daten sich an Konten orientiert, wird die Datenbank meines Erachtens unnötig aufgebläht (nicht nachhaltig) und wird die Suche und das Filtern der Daten komplizierter sowie fehleranfälliger. Konten sollten als zusätzlichen Felder wie Kategorien eingefügt werden, das hält die Datenbankstruktur schlank und flexibel. Die Synchronisation bestimmter Aufgaben mit bestimmten Konten kann über Filter erfolgen, wie beim Kalender Termine für einen festgelegten Zeitraum synchronisiert werden. In der Navigationsleiste können Aufgaben für Konten über festgelegte Filter dargestellt werden."
Noted, thanks very much for both of the suggestions.
Außerdem funktioniert auf dieser Internetseite das CAPTCHA nicht ordnungsgemäß.
Mit freundlichen Grüßen
Karsten