EssentialPIM veröffentlichte, zum neuen Jahr, die Version 11.2 und fasste die wichtigen Verbesserungen in einer Ankündigung zusammen. Etliche dieser Verbesserungen betreffen die Mail-Funktion und wir sehen uns diese nachfolgend an.
Das Mail-Modul führt eine Übersetzungs-Funktion ein
Sie können EssentialPIM Mails, die Sie erhalten, übersetzen lassen, und zwar in die Sprache Ihrer Wahl. Beginnen Sie dazu damit, das Feature zu aktivieren und die Zielsprache auszuwählen (Extras > Optionen > Module > E-Mail > Translation; siehe Abb. 1).
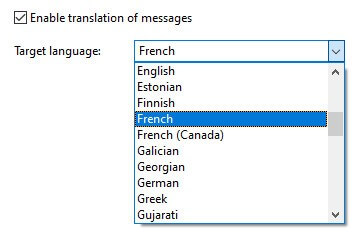
Abb. 1. Option zur Aktivierung der Übersetzung mit Auswahl der gewünschten Sprache.
Ist die Übersetzung aktiviert, erkennt EssentialPIM Nachrichten, die nicht in der Zielsprache verfasst sind und zeigt dann eine Symbolleiste an. Diese beinhaltet die Sprache der Mail, gefolgt von 3 Optionen (Abb. 2).
- Translate. Klicken Sie hierauf, um die Nachricht zu übersetzen. Sobald Sie das tun, zeigt EPIM die Option an, die Übersetzung dieser einen Nachricht zu beenden. (Abb. 3).
- Never translate. Klicken Sie hierauf, falls Sie Nachrichten, die in der erkannten Sprache verfasst sind, nicht übersetzen wollen.
Nehmen wir an, Sie wählten Französisch als Zielsprache (Abb. 1), und Sie beschließen, Sie verstehen Englisch gut genug, um keine Übersetzung zu benötigen. Sie klicken also auf "never translate English" und EPIM wird diese Option künftig nicht mehr anzeigen, wenn Nachrichten auf Englisch eingehen. Die Übersetzung für Nachrichten, die nicht in Französisch oder Englisch verfasst sind, wird natürlich weiterhin angeboten. - Translation settings. Klicken Sie hierauf, um direkt zu den Optionen lt. Abb. 1 zu gelangen.

Abb. 2. Optionen zur Steuerung der Nachrichten-Übersetzung.

Abb. 3. Sobald EPIM eine Nachricht übersetzt hat, bietet es die Opton an, die Übersetzung der Nachricht zu beenden.
Sollten Sie den Punkt Never translate irrtümlich angewählt haben und die Übersetzung für besagte Sprache aber weiterhin benötigen, dann setzen Sie die Datei EPIM.ini wie folgt zurück:
- Beenden Sie EssentialPIM
- Erstellen Sie eine Kopie der Datei EPIM.ini
- Öffnen Sie EPIM.ini in einem Text-Editor (zB Notepad)
- Suchen Sie den Abschnitt:
TranslationEnabled=1
TranslationLanguage=
TranslationNever=uk,en,es - Löschen Sie in der Zeile TranslationNever DIE Sprache, welche irrtümlich abgeschalten wurde (im gezeigten Beispiel würden Sie die Zeichenfolge “,en” entfernen, um weiterhin eingehende Mails, die in Englisch verfasst sind, übersetzen zu lassen
- Speichern Sie die Datei
- Starten Sie EssentialPIM
Sie sollten danach bemerken, dass EPIM (in unserem Bsp) auf Englisch verfasste Mails wieder zur Übersetzung vorschlägt.
Mails zur Nachverfolgung kennzeichnen
Das Kennzeichnen von Mails zur Nachverfolgung ist ein weiteres neues Feature in EssentialPIM 11.2. Es gibt dabei mehrere Wege, eine Nachricht zur Nachverfolgung zu markieren.
- Rechtsklick auf eine Nachricht für’s Kontextmenü. Dort gibt es einen Eintrag zur Nachverfolgung (Follow Up).
- Klick auf das Nachverfolgungs-Werkzeug in der Mail-Symbolleiste (Abb. 4, #1). Dies ist eine Abkürzung zum Follow Up Menü (Abb. 5, #1).
- Lassen Sie den Cursor in der Follow Up Spalte über der gewünschten Nachricht schweben und klicken dort. Standardmäßig setzt EPIM die Erinnerung auf ‘Heute’. Diese Spalte schaltet per Klick hin und her zwischen Erinnerung und Markierung als erledigt (Abb. 4, #2).
Um für mehrere Mails eine Erinnerung zu aktivieren, wählen Sie die Mails aus und klicken dann in die Follow Up Spalte während Sie die Tasten Strg-Shift gedrückt halten.
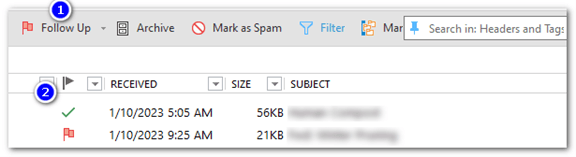
Abb. 4. Ein Werkzeug kam hinzu, um Erinnerungen zur Nachverfolgung einzustellen (#1) sowie eine Spalte zur Einsicht von gekennzeichneten Nachrichten (#2).
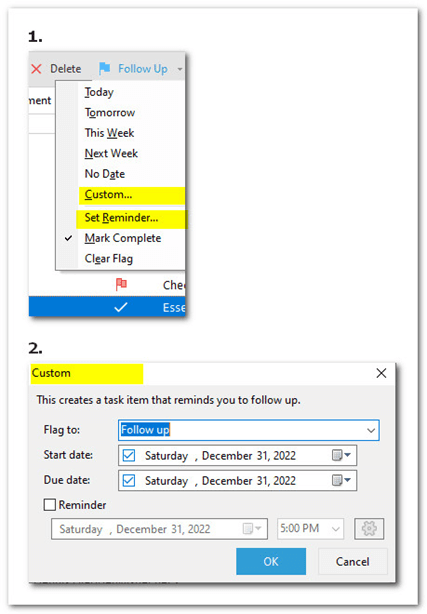
Abb. 5. Mehrere vordefinierte Erinnerungen sind verfügbar (#1). Ansonsten wählen Sie ‘Custom’ oder ‘Set Reminder’ (es öffnet sich dabei jeweils derselbe Dialog (#2), außer dass bei Letzerem die Reminder-Checkbox markiert ist).
Sie können aus einer Vielzahl von Nachverfolgungs-Aktionen wählen (Abb. 6). Je nach Status der Nachricht, zeigen die Mails entweder eine Flagge zur Nachverfolgung oder ein Häkchen wenn erledigt. EPIM zeigt auch Details zur Erinnerung an, und zwar am Beginn der Nachricht (Abb. 7).
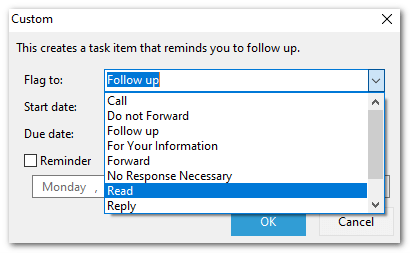
Abb. 6. Einige der Nachverfolgungs-Aktionen, die Sie auswählen können.

Abb. 7. Neben der Kennzeichnung des Elementes, zeigt EPIM zudem Einzelheiten zur Erinnerung an (am Beginn der Nachricht).
Wenn Sie eine Nachricht zur Nachverfolgung kennzeichnen, erzeugt EPIM automatisch eine Aufgabe, die Sie in der Seitenleiste sehen können (Ansicht > Seitenleiste > Aufgaben). Natürlich sehen Sie diese auch im Aufgaben-Modul. Eine Erinnerung entfernen Sie, indem Sie in der Follow-Up-Spalte der Aufgabe auf die Flagge klicken oder durch Auswahl des Menüpunktes ‘Clear Flag’ im Follow-Up-Menü (Abb. 5 #1).
Den Nachrichten Kategorien zuweisen
Und schließlich gibt es in Version 11.2 NOCH eine Erweiterung bei Mails. Und zwar die Möglichkeit Mails eine Kategorie zuzuweisen (Abb. 8). Sie können dies bewerkstelligen entweder für eingehende oder für ausgehende Mails.
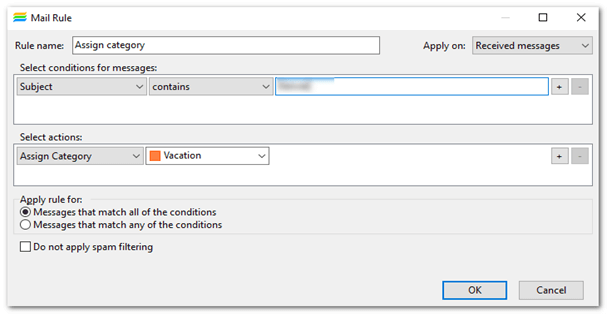
Abb. 8. Nachrichtenregeln weisen eine Kategorie einer eingehenden oder einer ausgehenden Nachricht zu.
Im nächsten Blog-Beitrag sehen wir uns weitere Erweiterungen an, die mit Version 11.2 Einzug hielten.
