Der schnellste und einfachste Weg, Android- und Windows-Version von EssentialPIM zu synchronisieren, ist per WLAN. Jedoch ist die Synchronisation auch über andere Verbindungswege möglich, wie USB Kabel, Bluetooth, Mobilfunknetze und WLAN Hotspots
Sollte die Verwendung einer WLAN-Verbindung aus irgendeinem Grund nicht möglich sein, dann nutzen Sie eine der genannten anderen Verbindungswege. Wir sehen uns im Folgenden die einzelnen Verbindungswege genauer an.
1. Verbinden Sie Ihr Android Gerät mit einem PC.
2. Gehen Sie in die System-Einstellungen Ihres Smartphones oder Tablets, begeben sich dort in das Menü betreffend “Mobile Hotspot und Tethering” (ev. etwas anders benannt, je nach Android-Version; normalerweise zu finden im Bereich “Verbindungen”) und aktivieren dort “USB-Tethering”.
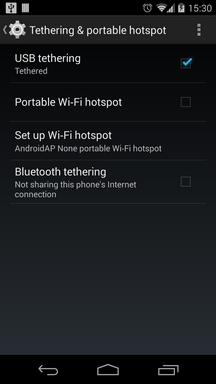
3. Rufen Sie auf Ihrem PC die Eingabeaufforderung auf (cmd.exe; üblicherweise über das Startmenü).
4. Im sich öffnenden Fenster geben Sie “ipconfig” ein und bestätigen mit RETURN. Notieren Sie sich die IP-Adresse (IPv4 Adresse) zum Ethernet Adapter.

5. Starten Sie jetzt die Windows-Version von EssentialPIM. Wenn Sie schon zuvor synchronisiert hatten, so klicken Sie auf Extras -> Optionen, und wählen dort bei Synchronisation Ihr Gerät aus. Sie sollten dort die obige (notierte) IP-Adresse sehen.

Falls dies Ihre erste Synchronisation ist, so klicken Sie auf Datei -> Synchronisation -> Synchronisation hinzufügen -> Android und folgen den Anweisungen des Assistenten, bis Sie den Einrichtungsschritt “Gerät verbinden” erreicht haben. Auch hier sollten Sie jetzt die obige (notierte) IP-Adresse im Feld “IP-Adresse und Portnummer” sehen.

6. Wechseln Sie zur Android Version von EssentialPIM, tippen dort auf den Menüpunkt PC Sync und dort im (Dreipunkt) Menü auf “von Hand verbinden”
7. Tragen Sie die IP-Adresse ein, ändern (falls nötig) die Portnummer und tippen auf “Verbinden”.

8. Die Synchronisation sollte jetzt starten
Synchronisation über Mobilfunknetz
Zunächst sollten Sie die externe (öffentliche) IP-Adresse Ihres PCs kennen. Sehen wir uns zunächst an, wie sie diese herausfinden.
1. Rufen Sie zuerst eine Suchmaschne auf, wie zB Google und suchen nach: what’s my ip
2. Rufen Sie die gefundene Seite auf; What Is My IP
3. Notieren Sie die gefundene IP-Adresse
Wenn Ihre Verbindung ins Internet über einen Router erfolgt, so ist es erforderlich, in dessen Einstellungen, zum Port-Forwarding, sicherzustellen, dass alle externen Anfragen an die TCP/UDP Portnummer 21114 (Standardport von EssentialPIM), direkt an den PC umgeleitet werden. Sollten Sie weitere Informationen hierzu benötigen, so konsultieren Sie dazu bitte Ihre Router-Dokumentation oder wenden sich an unser Support-Team.
Im nächsten Schritt stellen Sie bitte sicher, dass Ihre Firewall es der Windows Version von EssentialPIM gestattet, eingehenden Internetverkehr zu akzeptieren.
Falls Sie die Windows-Firewall nutzen:
1. Rufen Sie die Firewall über die Windows Systemsteuerung auf
2. Klicken Sie dort auf den unten gezeigten Punkt

3. Stellen sie im Folgefenster sicher, dass für EssentialPIM beide Häkchen gesetzt sind (für Privat und Öffentlich)

Sollten Sie eine andere Firewall nutzen, so ziehen Sie bitte deren Dokumentation zu rate.
Sind die Vorbereitungen soweit erledigt, wechseln Sie zur Android Version von EssentialPIM, tippen dort auf den Menüpunkt PC Sync, und im (Dreipunkt) Menü auf “von Hand verbinden”. Geben Sie die, zuvor notierte, IP-Adresse ein und ändern, falls erforderlich, die Portnummer.
| • | Wenn Sie schon zuvor synchronisiert hatten, so stellen Sie sicher, dass die Windows-Version von EssentialPIM gestartet ist |
| • | Falls dies Ihre erste Synchronisaiton ist, so klicken Sie auf Datei -> Synchronisation -> Synchronisation hinzufügen -> Android … und folgen den Anweisungen des Assistenten. |
Sobald sie auf dem PC den Einrichtungsschritt “Gerät verbinden” erreicht haben, tippen Sie auf Ihrem Android Smartphone/-Tablet auf “Verbinden”.
Synchronisation per Wi-Fi Hotspot
Mittels dieser Option wird ein privates Funktnetzwerk zwischen Ihrem PC und dem Android-Gerät erstellt. Hierbei funktioniert Ihr Smartphone oder Tablet als Router und der PC verbindet sich mit diesem.
1. Öffnen Sie auf Ihrem Android-Gerät die System-Einstellungen, tippen auf den Menüpunkt “Mobiler Hotspot und Tethering” (je nach Android-Version ev. auch unterschiedlich benannt; üblicherweise zu finden im Menübereich “Verbindungen”), und aktivieren den Punkt “Mobiler Hotspot” (in manchen Fällen wird Android sie dazu auffordern, den Hotspot zu konfigurieren. Folgen Sie dann den Display-Anweisungen).

2. Wählen Sie auf Ihrem PC oder Laptop/Notebook das Netzwerk Ihres mobilen Gerätes aus der Liste der verfügbaren Funkverbindungen und verbinden sich damit
3. Starten Sie die Windows-Eingabeaufforderung CMD (üblicherweise über das Startmenü)
4. In der Eingabeaufforderung geben Sie “ipconfig” ein und bestätigen mit RETURN. Notieren Sie sich die IP-Adresse des WLAN-Adapters (s.u.)

5. Starten Sie nun die Windows-Version von EssentialPIM. Hatten Sie schon zuvor synchronisiert, so klicken Sie nun auf Extras -> Optionen, und wählen unter Synchronisation Ihr Gerät aus. Sie sollten nun die zuvor notierte IP-Adresse im entsprechenden Feld sehen

Falls dies aber Ihre erste Synchronisation ist, so klicken Sie auf Datei->Synchronisation-> Synchronisation hinzufügen->Android und folgen den Bildschirmanweisungen des Assistenten, bis Sie bis zum Einrichtungsschritt “Gerät verbinden” gelangen. Sie sollten dann auch hier die zuvor notierte AP-Adresse sehen können (im Feld IP-Adresse und Portnummer)

6. Wechseln Sie zur Android-Version von EssentialPIM und tippen dort auf den Menüpunkt PC Sync und im (Dreipunkt) Menü auf “von Hand verbinden”
7. Geben Sie dort noch die IP-Adresse und (falls nötig) die Portnummer ein, und tippen auf “Verbinden”

8. Die Synchronisation sollte jetzt starten
1. Begeben Sie sich zu den Systemeinstellungen auf Ihrem Smartphone/Tablet, tippen dort auf den Menüpunkt “Mobiler Hotspot und Tethering” (üblicherweise zu finden im Bereich “Verbindungen”) und aktivieren dort das Bluetooth Tethering

2. Aktivieren Sie das Bluetooth auf Ihrem PC und sorgen dafür, dass Ihr Android Gerät für das Bluetooth sichbar ist
3. Klicken Sie auf Systemsteuerung -> Geräte und Drucker anzeigen und dort auf “Gerät hinzufügen”, um Ihr Android Gerät hinzuzufügen. Verbinden/koppeln Sie es mit Ihrem PC
4. Ist dies geschehen, rechtsklicken Sie das Gerät und wählen es als Access Point aus

5. Öffnen Sie nun die Windows Eingabeaufforderung (CMD)
6. Über die Eingabe “ipconfig” und RETURN erfahren Sie die IP-Adresse des Bluetooth Adapters. Notieren Sie diese

7. Jetzt starten Sie die Windows Version von EssentialPIM. Hatten Sie schon zuvor synchronisiert , so klicken Sie auf Extras -> Optionen, und wählen Ihr Gerät unter Synchronisation. Dort sollten Sie die zuvor notierte IP-Adresse sehen

Sollte dies Ihre erste Synchronisation sein, klicken Sie auf Datei -> Synchronisation -> Synchronisation hinzufügen -> Android und folgen den Bildschirmanweisungen des Assistenten, bis Sie zum Einrichtungsschritt “Gerät verbinden” gelangen. Sie sollten auch hier die zuvor notierte IP-Adresse sehen

8. Wechseln Sie zur Android Version von EssentialPIM und tippen dort auf PC Sync und dort im (Dreipunkt) Menü auf “von Hand verbinden”
9. Geben Sie hier die IP-Adresse und Portnummer ein und tippen auf “Verbinden”

10. Die Synchronisation sollte damit starten