Das Aufgabenmodul nutze ich während meines Arbeitstages am Meisten und am Tagesende filtere ich meine Aufgaben, um meine Stunden in unserem Zeiterfassungssystem aufzuzeichnen.
Ich hatte die gelbe Leiste der benutzerdefinierten Ansicht, die aufschien, zwar bemerkt, aber ich zollte ihr nicht viel Aufmerksamkeit. Und dies trotzdem ich EssentialPIM schon seit Jahren benutzt hatte. Für diesen Artikel nahm ich mir vor, einen genaueren Blick auf dieses Feature zu werfen, um zu erlernen, wie es funktioniert und damit ev. meine Produktivität zu steigern.
Wie benutzerdefinierte Ansichten funktionieren
Die “benutzerdefinierte Ansicht”-Leiste findet für alle Module Anwendung, ausgenommen den Papierkorb, und erscheint automatisch, sobald zumindest EIN Filter aktiv ist. Das Filter-Werkzeug ist immer dort verfügbar, wo Objekte in Spalten angezeigt werden, und aktiviert dabei Drop-Down-Listfelder für jede Spalte (Abb. 1). Jedes dieser Listfelder zeigt alle Werte dieser Spalte, und es besteht dort die Option, eine benutzerdefinierte Ansicht zu erstellen, indem nur die Objekte ausgewählt werden, die Sie angezeigt haben möchten (Abb. 2).
Die Leiste für benutzerdefinierte Ansichten können Sie auch über das Menü aktivieren: Ansicht > Benutzerdefinierte Ansichtsleiste. Es gibt dafür keine Tastenkombination.
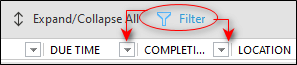
Abbildung 1. Das Filter-Werkzeug schaltet in jeder Spalte das Drop-Down-Listfeld ein.

Abbildung 2. Die Drop-Down-Pfeilfelder öffnen einen Dialog mit den, für die Filterung verfügbaren, Werten; im vorliegenden Fall den “Fortschritt” betreffend.
Wenn Sie Objekte filtern, dann gibt es 2 Hinweise darauf, dass ein Filter aktiv ist: Die benutzerdefinierte Ansichtsleiste über den Spaltenüberschriften und ein Dreieck im Drop-Down-Pfeilfeld der Filter-Spalte(n). (Abb. 3).

Abbildung 3. Die benutzerdefinierte Ansichts-Leiste und und ein Filter-Knopf in den Spaltenüberschriften, weisen darauf hin, DASS gefilterte Objekte vorliegen und WELCHE.
Standardmäßig ist die Leiste nicht angedockt—sie ist also nicht mehr sichtbar, wenn Sie das Modul verlassen und wieder starten. Es sei denn ein Filter ist aktiv. Um dafür zu sorgen, dass die Leiste sichtbar bleibt, klicken Sie auf die Stecknadel (Abb. 4).
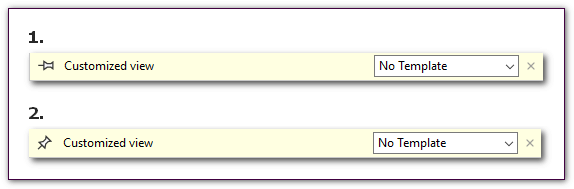
Abbildung 4. Die Stecknadel schaltet das Sichtbarbleiben der Leiste ein/aus. Im Bild #1 ist die Leiste angedockt und wird sichtbar bleiben, egal ob Objekte gefiltert sind oder nicht. In #2 ist die Leiste nicht angedockt, was die Standardeinstellung ist.
Über 3 Ansichten fokusieren Sie sich darauf, was Sie sehen
Standardmäßig zeigt EPIM ALLE Objekte. 3 benutzerdefinierte Ansichten zeigen Ihnen (falls aktiv) nachfolgendes an. Nämlich … es gibt:
- Versteckte erledigte Einträge
- Versteckte private Einträge
- Gefilterte Einträge
Die Kennzeichnung “gefilterte Einträge” bedeutet, dass Sie Filter in einer oder mehreren Spalten aktiv haben. Versteckte private und erledigte Einträge erinnern Sie daran, dass diese nicht angezeigt werden. Sie können diese Filter abschalten, durch Klick auf den jeweiligen Link innerhalb der Leiste ‘benutzerdefinierte Ansicht’ und anschließenden Klick auf ‘Entfernen/Zeige’. Dasselbe erreichen Sie auch über das Ansichtsmenü und die dort enthaltenen Optionen (Abb. 5).
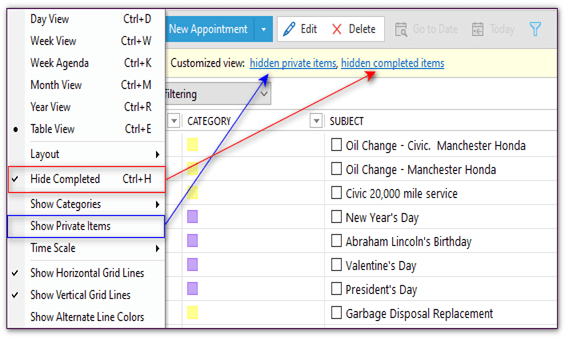
Abbildung 5. Über das Ansichts-Menü können Sie erledigte und private Einträge verstecken. Diese Filter erscheinen in der Leiste ‘benutzerdefinierte Ansicht”, falls aktiv.
Nutzen Sie Vorlagen, um häufig genutzte Filter schnell zur Hand zu haben
Ansichten über Filter anzupassen, und sich über die benutzerdefinierte Ansichtsleiste darüber bewußt zu sein, dass sie aktiv sind, ist von sich aus eine praktische Sache. Vorlagen gestatten es darüber hinaus, den momentan aktiven Satz an Filtern abzuspeichern und ihn später erneut anzuwenden. Der zugehörige Vorlagenmanager ist einzig über die Leiste ‘benutzerdefinierte Ansicht’ erreichbar.
Jetzt da ich mit benutzerdefinierten Ansichten etwas experimentiert habe, ist mir bewußt geworden, dass es nützlich ist, die Leiste immer sichtbar zu haben, da sie mich daran erinnert, falls es versteckte Einträge gibt. Zudem sind entsprechende Vorlagen sehr praktische Abkürzungen zu meinen Lieblingsansichten.
Wenn Sie, wie in meinem Fall, hunderte Einträge nutzen, dann helfen Ihnen benutzerdefinierte Ansichten sehr dabei, mehr zu erreichen, durch übersichtlichere Anzeigen.
Aus Ihren eigenen Erfahrungen heraus haben Sie ev. weitere Einsichten gewonnen bzgl. benutzerdefinierter Ansichten. Hinterlassen Sie bitte einen Kommentar und lassen dadurch alle hier daran teilhaben.
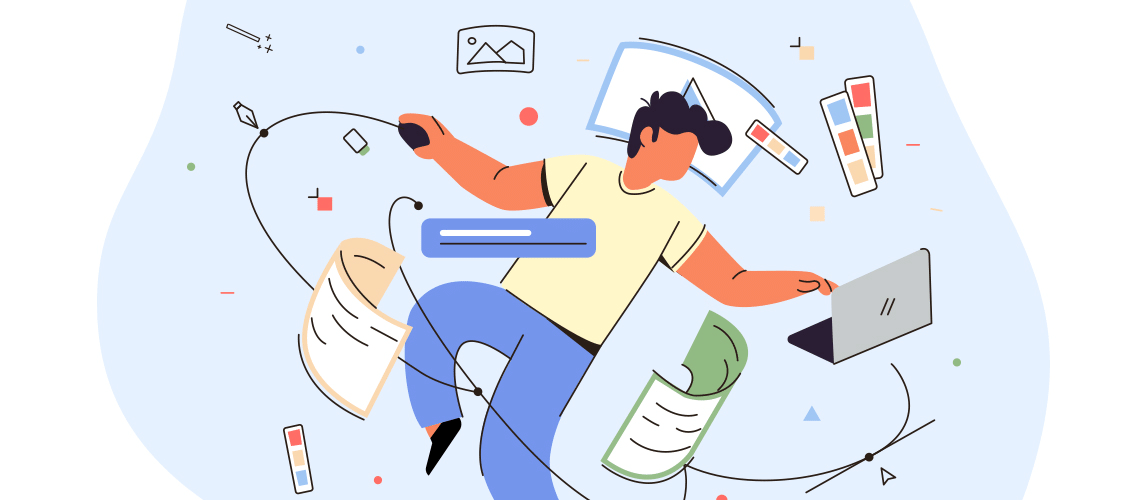
Kommentare
Vielen Dank und Grüße
Karsten Heydemann