С момента нашего последнего поста вышло ещё одно обновление EssentialPIM - версия 11.6.5. Давайте сначала рассмотрим несколько внедрённых улучшений, а затем ответим на вопрос нашего пользователя.
«Искать предыдущие» расширяет возможности поиска в Заметках
Поиск содержимого как после, так и до текущей позиции в документе является обычным явлением, но до сих пор EPIM был ограничен поиском в последующем за текущей позицией содержании. Версия 11.6.5 представляет кнопку «Искать предыдущие» в диалоговом окне поиска модуля Заметки, что позволяет нам изменить направление поиска одним нажатием кнопки (рис. 1).
Ярлыка для «Искать в предыдущих» нет, но вы все равно можете использовать клавишу F3 для «Искать далее», даже если диалоговое окно поиска открыто.
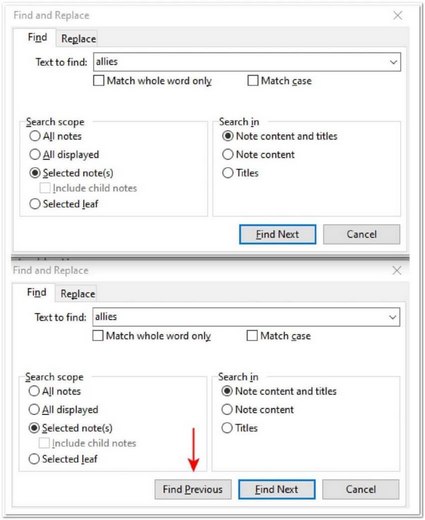
Рисунок 1. Диалоговое окно «Посик» в предыдущих версиях (сверху) по сравнению с версией 11.6.5, где кнопка «Искать предыдущие» обеспечивает поиск в обратном направлении одним щелчком мышки.
2 других изменения в навигации
Способ создания задачи без открытия диалогового окна был доступен начиная с версии 11.5.1, но использование мышки было необходимо для передвижения по полям. Для тех, кто предпочитает пользоваться клавиатурой, в последней версии добавлена поддержка клавиши табуляции. Нажатие Tab перемещает курсор вправо по полям, а Shift+Tab меняет направление на противоположное.
Второе изменение навигации касается не функций, а внешнего вида. Буквенный индекс в Контактах и Паролях перемещается влево, присоединяясь к другим инструментам навигации, таким как смарт-списки, секции для Паролей и Контактов, а также дерево для Заметок (рис. 2).
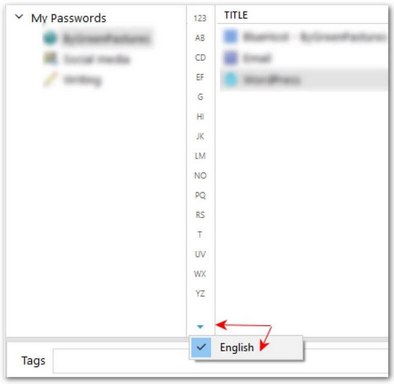
Рисунок 2. В версии 11.6.5 буквенный индекс перемещён влево, рядом с панелью для групп в Контактах и Паролях. Щелкните стрелку вниз в нижней части панели, чтобы изменить язык алфавита.
Более удобный просмотр активных календарей и списков
Пользователи сообщают, что с добавлением смарт-списков и нескольких календарей становится затруднительно определять, какой список или календарь активен. В последнем выпуске визуальные подсказки более четкие. Как обычно, календарь или список становятся синими, когда вы выбираете их; но теперь серый фон поможет вам увидеть выбранный, но не активный список или календарь (рис. 3).
Чтобы увидеть разницу в Заметках, на рисунке 4 показано, как развивалась навигация в последних версиях. Ранее один столбец содержал три функции:
- Фильтр (теперь он называется «Смарт-списки»)
- Дерево заметок
- Списки, которые были в виде вкладок внизу. Узкая синяя полоса обозначала активный список.
Вместо одного столбца стало два, где дерево заметок теперь отдельный столбец. Смарт-списки и списки остаются вместе, но вкладки становятся списком листов и учётных записей. (Локальные заметки отличаются от синхронизированных обозначением учётных записей, таких как EPIM Cloud.)
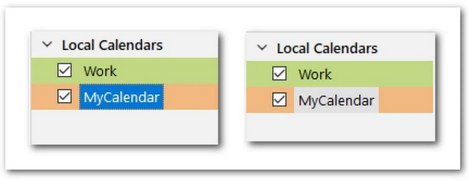
Рисунок 3. Синий фон слева отображает выбранный календарь, а на сером фоне (справа) выделен календарь, который выбран, но не активен в данный момент, т.к. вы работаете со встречами из этого календаря.
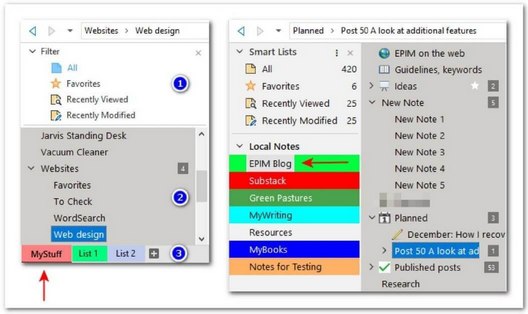
Рисунок 4. Стрелки указывают на активные списки в предыдущих версиях (слева) и в версии 11.6.5 (справа). На этом рисунке также показано, как инструменты для навигации по Заметкам изменились в последних версиях.
Ещё один запрос пользователей: экспорт заметок в формат DOCX
В предыдущем посте (Почему EssentialPIM – это мой выбор для ведения заметок) я писал о важности экспорта документов в распространённые форматы, такие как RTF, HTML, XLS, текст, DOCX и т. д. Это связано с тем, что программное обеспечение, которое хранит вашу информацию в своём собственном формате, держит вас в заложниках, и вы рискуете потерять её, если продукт перестанет поддерживаться.
Отвечая на запросы пользователей, EPIM изменил формат заметок по умолчанию с RTF на DOCX при использовании перетаскивания для экспорта. Документ по-прежнему должен быть в формате RTF или TXT, чтобы его можно было перетащить в EPIM.
Версия 11.6.5 также представляет возможность импорта сообщений электронной почты с помощью перетаскивания.
Где иконка телефона?
Теперь вопрос. Пользователь, добавлявший контакт, спросил, почему в полях с номером телефона отсутствует значок телефона. Предполагается, что значок отображается по умолчанию.
На самом деле иконка появляется, когда вы начинаете печатать, и служит кнопкой, которую вы можете нажать, чтобы набрать номер.
То же самое относится и к иконке местоположения для адресов. Она также появляется, когда вы начинаете вводить адрес в поле, и при нажатии на неё открывается адрес на картах Google.
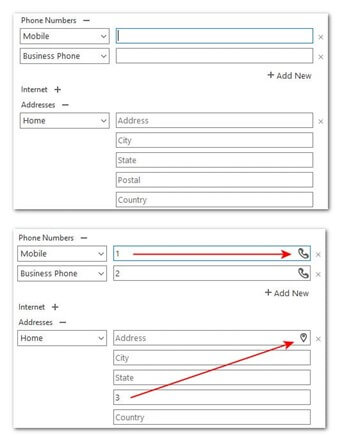
Рисунок 5. При создании контакта поля остаются пустыми (сверху). Иконки телефона и местоположения появляются, когда вы начинаете заполнять эти поля (снизу). Заполнение всего одного поля из адреса активирует значок.
