В предыдущем посте мы рассмотрели несколько улучшений, которые были представлены в EssentialPIM v11.2 в модуле Почта. Здесь мы рассмотрим другие изменения, внесенные в EPIM 11.2.
Расположите кнопки на панели инструментов так, как вы хотите
Зная, что пользователям нравится контролировать внешний вид своей рабочей среды, команда EPIM добавила дополнительные инструменты настройки. Это касается главной панели инструментов в каждом модуле, отображению завершенных записей и восстановления ярлыка (Ctrl+D) для переключения в сводный список дел.
Панель инструментов состоит из двух секций, основной и дополнительной (рис. 1), и пользователи могут сами решать, какие кнопки отображать и в каком порядке. Вы можете скрывать кнопки, перемещать их между основным и дополнительным сегментами и скрывать текстовое обозначение кнопок, чтобы они выглядели еще более компактными.
Чтобы настроить панель инструментов определённого модуля, щелкните по ней правой кнопкой мыши, затем выберите «Настройка панели инструментов».
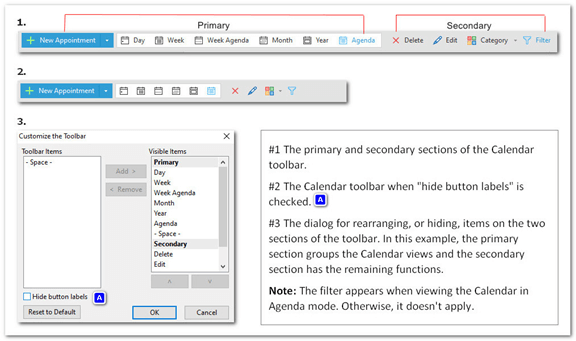
Рисунок 1. В EPIM 11.2 представлена возможность настройки главной панели инструментов в каждом модуле. На этом рисунке показана панель инструментов календаря.
Перечёркивать завершённые записи — или нет
Завершенные события и дела выделяются среди остальных четырьмя визуальными признаками (рис. 2, №2):
- Статус выполнения становится 100%;
- Текст становится серым;
- Запись перечёркивается, и
- Устанавливается соответствующий флажок.
По просьбе пользователей, теперь перечёркивание является опциональным. Чтобы настроить это, перейдите в «Сервис» > «Настройки программы» и установите флажок «Не зачеркивать завершённые элементы» для модулей «Дела» и «Календарь» (рис. 3). Вы также можете полностью скрыть завершенные элементы с помощью сочетания клавиш Ctrl+H.
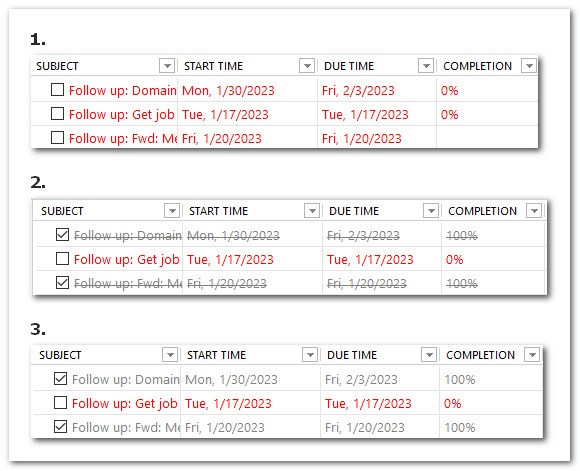
Рисунок 2. По умолчанию EPIM перечёркивает события и дела, когда вы отмечаете их как выполненные (№2). Теперь вы можете отменить зачеркивание (№3).
Окно настройки программы выглядит по-новому
В дополнение к различным улучшениям команда EPIM обновила внешний вид диалогового окна «Настройки программы». На рис. 3 обновлённые настройки календаря (внизу) сравниваются с предыдущей версией окна. Здесь также показаны три новые функции:
- Отмена перечёркивания завершенных событий;
- Установка напоминаний по умолчанию для новых событий;
- Быстрый доступ к логам EPIM по ссылке. Это упрощает ответ службе поддержки, если они запрашивают файлы логов, чтобы помочь в устранении обнаруженных проблем.
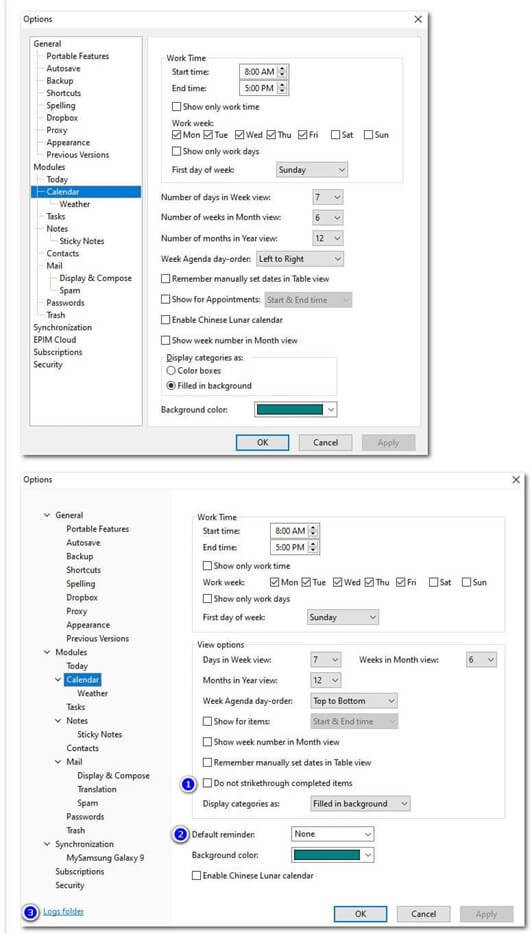
Рисунок 3. Диалоговое окно «Настройки программы» («Сервис» > «Настройки программы») имеет обновлённый вид (внизу) по сравнению с предыдущей версией (вверху). Есть также новые функции, такие как установка напоминания по умолчанию для событий (№2) и быстрый доступ к папке логов (№3).
Аккаунты, добавленные в дела
В EPIM 11.2 представлена новая возможность для группировки дел. Ранее списки дел отображались на вкладках над панелью для заметок, вложений и связанных элементов (рис. 4, №1). Теперь списки связаны с учётными записями, отображаемыми в области навигации, аналогично учётным записям календаря (рис. 4, № 2).
На рис. 4 показаны созданные мной два списка (Follow Up и Personal) под учётной записью Local Tasks. Follow Up содержит ссылки на сообщения электронной почты, которые я хочу обработать позже (EPIM автоматически создает дела для помеченных сообщений).
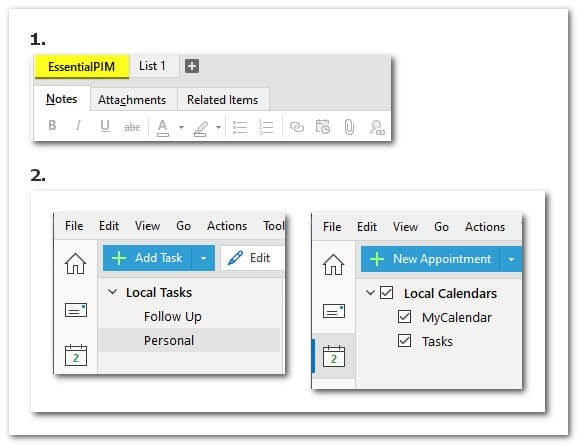
Рисунок 4. Списки дел больше не отображаются в виде вкладок (№1), а находятся под учётными записями рядом с панелью управления (№2).
Есть два способа создать новый список: кликните «Действия» > «Новый список» или щелкните правой кнопкой мыши на панели навигации и выберите «Добавить». Откроется диалоговое окно, показанное на рис. 5, в котором вы можете назвать список и включить его в одну из имеющихся учетных записей.
Чтобы удалить учетную запись, сначала удалите все списки из этой учетной записи. EPIM автоматически удалит запись, когда вы удалите из неё последний список.
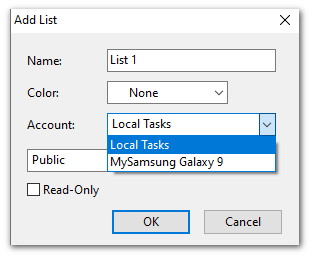
Рисунок 5. Диалог добавления списка дел и включение его в учётную запись.
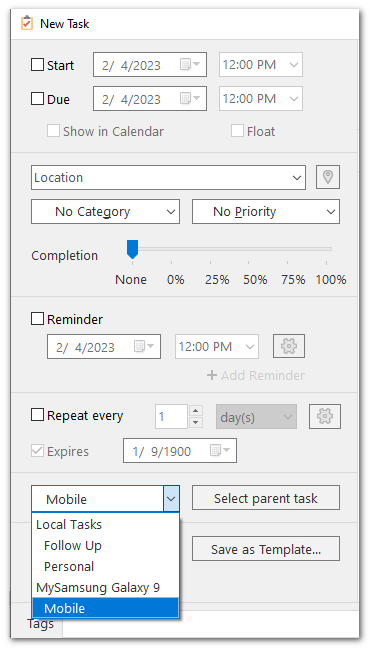
Рисунок 6. Вы можете выбрать учетную запись и список при создании дела.
Ваши дела постоянно в порядке
Если вам нравится, чтобы ваши дела были отсортированы определенным образом, боковая панель может расположить их в том же порядке, что и в главном окне модуля Дела. См. рис. 7, где показано как получить доступ к этой функции.
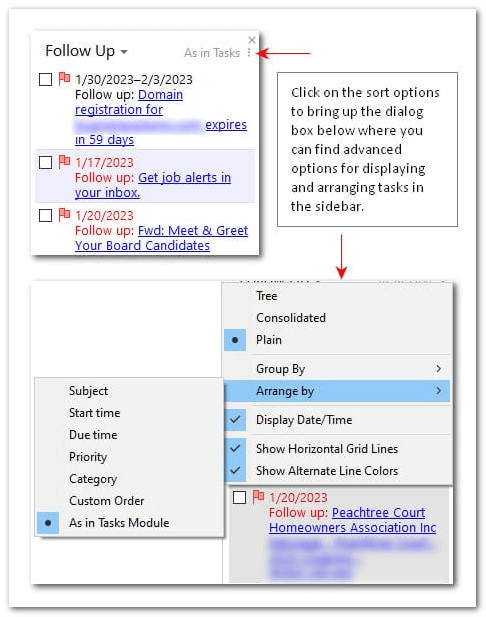
Рисунок 7. Новая опция обеспечивает согласованное расположение дел между боковой панелью и модулем дел.
Более точный прогноз погоды
Источником прогноза погоды для модуля «Календарь» остается Норвежский метеорологический институт, но новая функция позволяет обеспечить отображение более точной информации о погоде, при выборе приоритета другой метеорологической службы (рис. 8). Чтобы включить прогноз на 10 дней в календаре, выберите «Сервис» > «Настройки программы» > «Календарь» > «Погода».
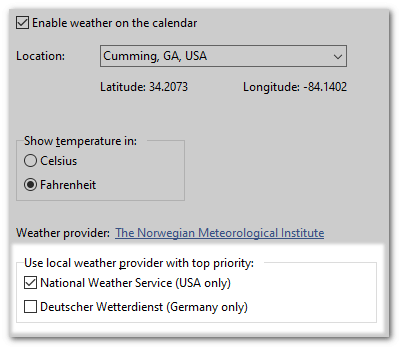
Рисунок 8. Новые погодные сервисы, доступные в опциях модуля Календарь.
