Новая версия EssentialPIM 11.2 вышла к Новому году, и важные улучшения в ней резюмированы в новости об этом. Некоторые из улучшений относятся к модулю «Почта», их мы и рассмотрим в этом посте.
Возможность перевода электронных писем
EssentialPIM переводит получаемые вами электронные письма на язык по вашему выбору. Начните с настройки этой функции и выбора языка, на который вы хотите перевести получаемые сообщения (Сервис> Настройки программы > Модули > Почта > Перевод; см. рис. 1).
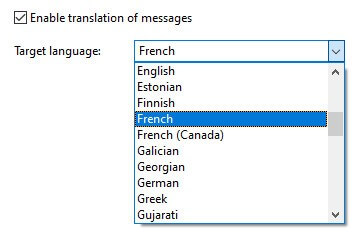
Рисунок 1. Варианты активации перевода и выбора предпочитаемого языка.
Когда функция перевода включена, EssentialPIM определяет сообщения, написанные не на целевом языке, и отображает панель инструментов, на которой отображается язык сообщения, а затем три параметра (рис. 2).
- Перевести. Нажмите, чтобы перевести сообщение. Когда вы запускаете перевод на выбранный язык (рис.1), EPIM также предлагает возможность возвращения к оригинальному тексту (рис. 3).
- Никогда не переводить. Если вы решите, что не хотите переводить сообщения с определённого языка, нажмите здесь.
Предположим, вы выбрали русский язык в качестве целевого (рис. 1) и решили, что знаете французский язык достаточно хорошо, чтобы не нуждаться в его переводе. Вы можете выбрать «никогда не переводить на английский язык», тогда EPIM перестанет отображать эту опцию, когда сообщения будут поступать на английском языке. Он по-прежнему будет предлагать перевод других писем, но не с французского или английского языков. - Настройки перевода. Нажмите эту кнопку, чтобы перейти непосредственно к настройкам, показанным на рисунке 1.

Рисунок 2. Варианты обработки перевода сообщений.

Рисунок 3. Когда EPIM перевёл сообщение, он предлагает выключить перевод.
Если вы выбрали "Никогда не переводить" по ошибке и вам нужно восстановить перевод с этого языка, сбросьте файл EPIM.ini следующим образом:
- Выйдите из EssentialPIM
- Сделайте резервную копию EPIM.ini
- Откройте файл EPIM.ini в текстовом редакторе, например в Notepad
- Найдите этот раздел:
TranslationEnabled=1
TranslationLanguage=
TranslationNever=uk,en,es - В настройке TranslationNever удалите язык, который хотите восстановить. Например, чтобы возобновить перевод сообщений на английском языке, удалите ",en"
- Сохраните файл
- Запустите EssentialPIM
Вы увидите, что EPIM снова определяем письма на английском языке и предлагает их для перевода.
Отметка электронных писем для отслеживания
Установка флага для сообщений электронной почты для последующих действий — еще одна новая функция в EssentialPIM v11.2. Есть несколько способов отметить сообщение для последующего отслеживания.
- Кликните на письмо правой кнопкой мыши, чтобы вызвать контекстное меню, в котором есть новый пункт Follow Up.
- Нажмите на кнопку Follow Up на панели инструментов в почте (рис. 4, № 1). Это ярлык для открытия меню Follow Up (рис. 5, № 1).
- Наведите курсор на столбец Follow Up (Отслеживать) для нужного сообщения и кликните. По умолчанию EPIM установит напоминание на сегодня. Содержимое столбца Follow Up (Отслеживать) — это переключатель для установки напоминания о сообщении или отметки его как завершённого (рис. 4, № 2).
Чтобы установить напоминания для нескольких электронных писем, выберите их, а затем кликните в столбце Follow Up (Отслеживать), удерживая нажатыми клавиши Ctrl-Shift.
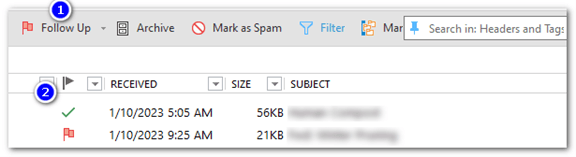
Рисунок 4. Добавлены инструменты для установки напоминаний (#1) и столбец для просмотра отмеченных сообщений (#2).
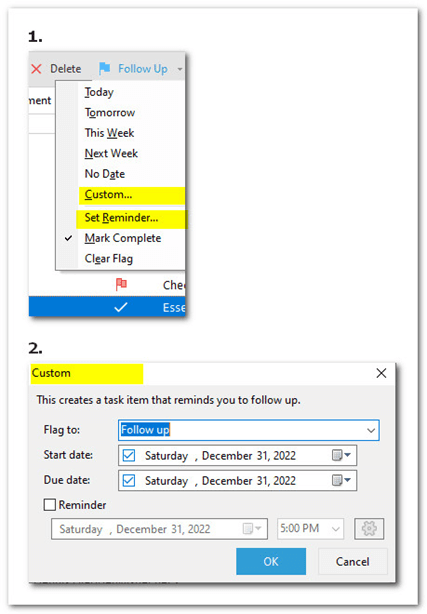
Рисунок 5. Доступно несколько предопределенных вариантов напоминаний (#1). Для продвинутых вариантов выберите «Пользовательский» или «Установить напоминание» (они отображают то же диалоговое окно (# 2), за исключением того, что опция «Напоминание» активна, когда вы решаете установить напоминание).
Вы можете выбрать один из множества вариантов отслеживания (рис. 6). В зависимости от статуса сообщения будут отображаться либо с флажком для напоминания, либо с галочкой для завершённых. EPIM также отображает сведения о Follow Up в верхней части писем (рис. 7).
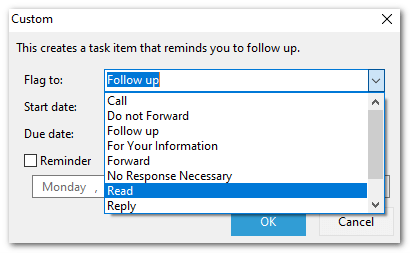
Рисунок 6. Некоторые из Follow Up действий, которые вы можете выбрать.

Рисунок 7. Помимо отметки записей флажком, EPIM отображает подробности о напоминании в верхней части письма.
Когда вы помечаете сообщение как подлежащее отслеживанию, EPIM автоматически создает дело, которое вы можете увидеть на боковой панели (Вид > Боковая панель > Дела) или в модуле «Дела». Удалите напоминание, кликнув на флажок в задаче, или выберите «Снять отметку» в меню для Follow Up.
Назначение категорий сообщениям
Ещё одним усовершенствованием почты в версии 11.2 является возможность автоматически назначать сообщениям категории (рис. 8). Вы можете применить это как к входящей, так и к исходящей почте.
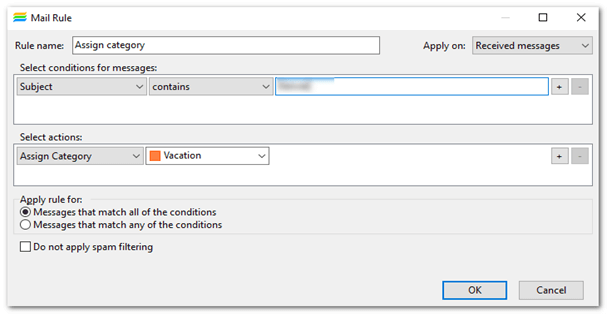
Рисунок 8. Почтовые правила поддерживают присвоение категории входящему или исходящему сообщению.
Мы рассмотрим другие улучшения программы в версии 11.2 в следующем посте.
