EssentialPIM Pro bietet mächtige und flexible Werkzeuge zur Aufgabenüberwachung und Überwachung des Fortschritts bzgl. Aufgaben und Projekten.
Ansichten
Es gibt 3 Hauptansichten bei Aufgaben (Baumansicht, Listenansicht, Gesamtansicht). Auf jede der 3 Hauptansichten kann eine weitere Ansicht aufgesetzt werden, derart, dass eine weitere Gruppierung erfolgt (nach Fälligkeit oder Beginn; jeweils zusätzlich auch detailliert). Die Ansicht können Sie auswählen, entweder über die Navigationsleiste auf der linken Seite oder über das Ansichts-Menü.

Baumansicht – zeigt eine hierarchische Struktur der Aufgaben.
Listenansicht – zeigt eine reine Liste der Aufgaben an ohne hierarchische Struktur.
Gesamtansicht – kombiniert Aufgaben aus allen Listen unter Verwendung der hierarchischen Strukturen.
Gruppieren nach – kann auf alle 3 Hauptansichten angewendet werden. Zeigt Aufgaben an, in Abschnitte unterteilt, nach Datum: zB. Überf ällig, ohne Enddatum, heute, morgen, diese Woche. Jeder Abschnitt kann ein-/ausgeklappt werden, wobei die hierarchische Struktur erhalten bleibt.

Die Kanban Tafel hilft dabei, Ihre Aufgaben zu visualisieren und zu verwalten, indem die Aufgaben wie Karten gesehen werden.

Dabei können die Aufgaben zwischen den Sektionen der Tafel verschoben werden. Sehr hilfreich ist dabei, dass dies automatisch den Fortschrittsgrad der Aufgabe ändert. Die Pluszeichen im Kopfbereich jeder Sektion, gestatten es, neue Aufgaben in der entsprechenden Spalte hinzuzufügen.
|
Tastenkombinationen zum Umschalten zwischen den Ansichten: |
Anpassung der Ansicht
EssentialPIM Pro gestattet die Anpassung des Spaltensatzes sowie der Reihenfolge der Spalten in der Hauptansicht.

Rechtsklicken Sie auf eine Spaltenüberschrift, um eine Auflistung der Spalten zu sehen. Hier können Sie Spalten aus-/einblenden. Um Änderungen durchzuführen, klicken Sie entweder auf eine der Spaltenüberschriften (Häkchen davor=Spalte sichtbar) oder auf die Option Felder auswählen, ganz unten.

Dort können Sie beliebig viele Felder markieren, die Auswahl nochmals überprüfen, und diese dann mit den Pfeil-Schaltflächen verschieben (Einfachpfeil zum Verschieben der Auswahl, Doppelpfeil zum Verschieben aller Spalten).

Wenn Sie die Spaltenreihenfolge ändern wollen, dann ziehen Sie, bei gedrückter linker Maustaste, ein Feld zur gewünschen Position. Der kleine Pfeil in der Leiste der Spaltenüberschriften, zeigt Ihnen, wo die Spalte zu liegen käme, wenn Sie die Maustaste loslassen.
Um Aufgaben nach einer Spalte zu sortieren (zB. “Beginn”), klicken Sie auf den betreffenden Spaltennamen in der Hauptansicht. Um nach mehreren Feldern zu sortieren, klicken Sie anschließend, bei gedrückter Strg-Taste, auf einen weiteren Spaltennamen (usw). Das System dahinter geht SO, dass bei mehreren gleichen Inhalten in der ersten Spalte, zusätzlich nach den Inhalten der 2. Spalte sortiert wird (usw).
Um nach bestimmten Objekten zu suchen, benutzen Sie das Suchfeld oben rechts am Bildschirm.
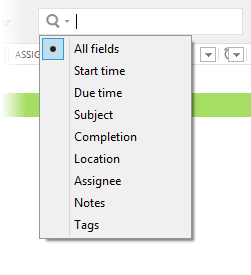
Ein Klick auf die Lupe öffnet eine Auswahl, über die Sie ein bestimmtes Feld auswählen können, um in diesem zu suchen.
EssentialPIM bietet auch fortgeschrittene Filtermöglichkeiten bei Aufgaben an, wobei auch die benutzerdefinierten Felder einbezogen sind. Klicken Sie auf die Filter Schaltfläche auf der Werkzeugleiste, um die Filteroption für alle Spalten zu aktivieren.

Jede der Drop-Down-Listen zeigt alle möglichen Werte, die es für das Feld gibt. Sie können auch in mehreren Spalten die benötigten Werte auswählen, für erweitertes Filtern.
Wenn Sie einen Filter anwenden, erscheint oben am Bildschirm die spezielle benutzerdefinierte Ansicht. Sie können dort auf rasche Weise den gesamten Filter löschen, indem Sie auf “gefiltere Einträge” klicken und die “Entfernen” Option wählen.

Wenn verschiedene Sortier- und Filteroptionen eingestellt sind, kann man diese Kombination als Vorlage speichern. Speichern Sie eine solche Vorlage, indem Sie das Drop-Down-Listfeld benutzen, das sich rechts in der Leiste benutzerdefinierte Ansicht befindet:

Wenn die Vorlage einmal gespeichert ist, steht sie im Drop-Down-Listfeld zur Auswahl zur Verfügung. Klicken Sie dort auf eine Vorlage, um sie zu laden.

Um gespeicherte Vorlagen zu verwalten (Reihenfolge ändern, umbenennen oder löschen), klicken Sie auf Verlagen bearbeiten in der Drop-Down-Liste.
|
Die benutzerdefinierte Ansichtsleiste kann man jederzeit ein-/ausschalten, über die entsprechende Option im Ansichts-Menü. |
|
Das Such-Feld gestattet den Einsatz der AND / OR / NOT Operatoren für komplexere Abfragen. |
|
Alle genannten Such-/Filtermethoden können miteinander kombiniert werden. |
Berechnung der Zeitdauer
Die Zeitdauer einer oder mehrerer Aufgaben erhalten Sie ganz einfach … wählen Sie die Objekte in der Hauptansicht aus und lenken Ihren Blick auf die Statusleiste ganz unten.

|
Wenn die Statusleiste nicht sichtbar ist, aktivieren Sie sie im Ansicht-Menü. |
