Aufgaben kann man bearbeiten, durch einen Doppelklick auf sie oder direkt aus der Hauptansicht durch Klick auf ein Feld.
Beginn – legt Startdatum/-zeit fest (wählen Sie als Zeit “ohne”, wenn Sie nur ein Datum festlegen möchten).
Fälligkeit – legt Enddatum/-zeit fest (wählen Sie als Zeit “ohne”, wenn Sie nur ein Datum festlegen möchten).
Im Kalender anzeigen – Veränderungen an einer Aufgabe im Kalender, werden auch in der Aufgabe im Aufgabenmodul sichtbar, und umgekehrt.
Schwebend – ändert automatisch den Fälligkeitstag der Aufgabe auf den nächsten Tag, wenn die Aufgabe nicht, wie vorgegeben, zum gegenwärtigen Tag beendet wurde.
Ort – Ort für die Aufgabe. Eine Liste der Orte wird gespeichert für künftige Verwendung aus diesem Drop-Down-Listfeld heraus. Sie können Orte hier hinzufügen, bearbeiten oder löschen. Um dies zu tun, klicken Sie auf die Option Orte bearbeiten, am Ende der Liste.

Wenn Sie etwas in das Feld Ort eingeben, erscheinen automatisch Vorschläge, zu verfügbaren geographischen Orten, passend zur bisher gemachten Eingabe.

Kategorie – legt eine Kategorie für die Aufgabe fest. Sie können auch benutzerdefinierte Kategorien erstellen. Weitere Informationen dazu finden Sie hier bei Kategorien bearbeiten.
Priorität – legt eine Priorität für die Aufgabe fest.
Fortschritt – legen Sie hier fest, wie weit die Aufgabe schon erledigt ist.
Text – diese Registerkarte enthält das Namensfeld und ein Feld für Notizen zur Aufgabe. Wenn das Namensfeld leer ist, wird Text aus dem Notizenfeld im Hauptfenster angezeigt.
Verknüpfte Einträge – zeigt Objekte, die mit der Aufgabe verlinkt sind.
Schlagworte – hier fügen Sie Schlagworte hinzu. Weitere Infos zur Verschlagwortung finden Sie hier.
|
EiniEinige dieser bzw. andere Eigenschaften können auch durch Rechtsklick auf die Auf-gabe verändert werden. Oder auch über das Bearbeiten Menü ganz oben. |
Benutzerdefinierte Felder
Hier können Sie benutzerdefinierte Felder für Aufgaben hinzufügen.

Feld hinzufügen (+) - fügt ein neues Feld hinzu (Name/Feldart). Rechts finden Sie dort auch Schaltflächen zum Positionieren oder Löschen.
Feld ändern (Stift) – zur Änderung eines vorhandenen Feldes.

Folgende Feldarten stehen zur Verfügung:
Text – kann Text oder Zahlen enthalten.
Date – enthält ein Datum.
Drop-Down Liste – in so einem Feld kann man aus einer (selbst definierten) Liste wählen. Wenn Sie ein solches Feld erstellen/ändern, können Sie Werte hinzufügen, löschen und positionieren. Über die 3-Punkt-Schaltfläche wählen Sie, bei der Erstellung einer Aufgabe, einen der vorhandenen Werte aus.

Ja/Nein – erstellt ein Drop-Down-Listfeld, das Boolean-Werte enthält (wie Ja/Nein, falsch/wahr, ein/aus etc.). Über die 3-Punkt-Schaltfläche fügen Sie weitere Werte in der Liste hinzu.

Kontrollkästchen – ein Kästchen, in das Sie ein Häkchen setzen können (zB für “überprüft”)
Checkliste – in so einem Feld kann man aus einer (selbst definierten) Liste wählen. Wenn Sie ein solches Feld erstellen/ändern, können Sie Werte hinzufügen, löschen und positionieren. Über die 3-Punkt-Schaltfläche wählen Sie, bei der Erstellung einer Aufgabe, einen oder mehrere der vorhandenen Werte aus.

|
Benutzerdefinierte Felder, die Sie einmal erstellt haben, stehen für alle neuen Auf-gaben zur Verfügung, ohne dass eine Vorbelegung erfolgt. |
Erstellen Sie eine Erinnerung durch Setzen des Häkchens in die Checkbox:

Hier können Sie dann auch Datum und Zeit festlegen.
Durch Klick auf Erinnerung hinzufügen, erstellen Sie eine zusätzliche Erinnerung zur Aufgabe.

Möchten Sie eine der Erinnerungen löschen, so genügt ein Klick auf das Kreuz dahinter. Ist nur eine Erinnerung vorhanden, so entfernen Sie einfach das Häkchen aus der o.g. Checkbox.
Durch Klick auf das Zahnradsymbol können Sie erweiterte Einstellungen zur Erinnerung vornehmen:

Sie können dort den Standardklang als Alarmton wählen oder jede andere Klangdatei (*.wav oder *.mp3). Das Nachrichtenfeld erlaubt es Ihnen eine eigene Nachricht für die Erinnerung zu setzen. Über Programm starten ordnen Sie ein Programm zu, das zusammen mit der Erinnerung startet. Wählen Sie das gewünschte Programm über die Durchsuchen-Schaltfläche aus.
Wiederkehrende Aufgaben
Erstellen Sie eine wiederkehrende Aufgabe, indem Sie im Aufgabendialog einen Haken setzen bei Wiederhole alle:

Es sind tägliche, wöchentliche, monatliche und jährliche Wiederholungen möglich. Komplexere Wiederholungsmuster erhalten Sie über das Zahnradsymbol (erweiterte Einstellungen):
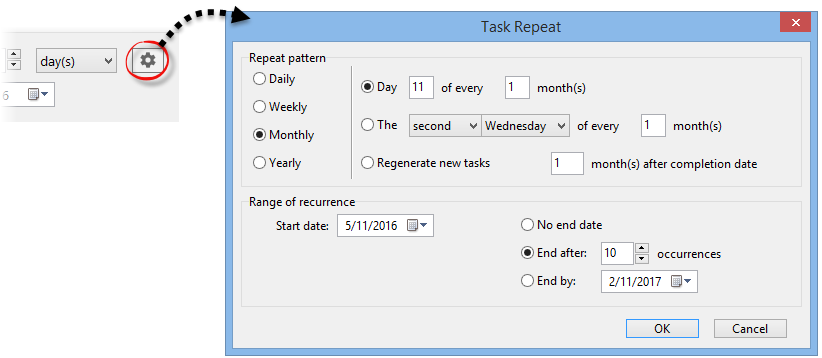
|
Beachten Sie bitte, dass EssentialPIM die Aufgabenserie nicht sofort erstellt. Jede Wiederholungsaufgabe erscheint erst nachdem die vorhergehende Aufgabe als erledigt gekennzeichnet wurde. |
Vorlagen
Vorlagen erlauben die Speicherung vordefinierter Aufgaben, zur späteren Verwendung. Um eine Vorlage zu erstellen, öffnen Sie eine neue oder schon bestehende Aufgabe, füllen die gewünschten Felder aus und klicken links unten auf Als Vorlage speichern. Dies öffnet einen Dialog, in dem Sie einen Namen für die Vorlage vergeben können.

Sobald eine Aufgabe einmal als Vorlage gespeichert ist, ist sie über die Vorlagen Drop-Down-Liste aufrufbar. Dort finden Sie auch Vorlagen bearbeiten.

Aufwärts/Abwärts/löschen/Als Standard und Nicht Standard Schaltflächen ermöglichen die Änderung der Reihenfolge der Vorlagen sowie die Löschung nicht benutzter bzw. die Bestimmung einer Standardvorlage für neue Aufgaben.

