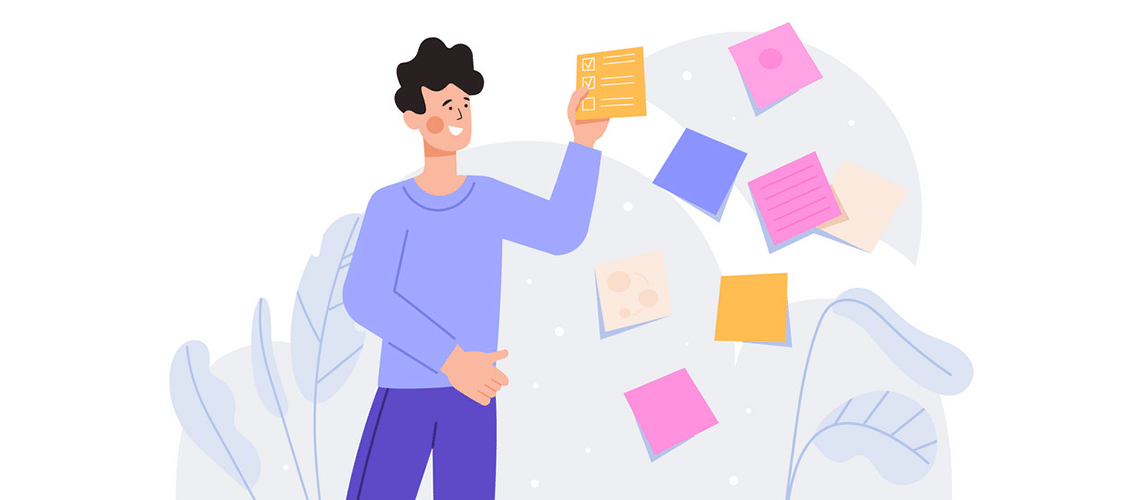Ich bin ein Neuling bzgl. sticky notes (Klebezettel), und dies obwohl EssentialPIM sie bereits 2008 einführte und ich EPIM schon 3 Jahre zuvor zu nutzen begann.
Ich lehnte digitale Klebezettel ab, weil diese den Bildschirm überladen würden. Aber sie haben sich, über die Jahre hinweg, zu weniger invasiven und hilfreichen Organisationsmitteln entwickelt, und ich nutze sie mittlerweile regelmäßig.
In diesem Artikel sehen wir uns DAS genauer an, was für einige Nutzer ihre bevorzugte Funktion in EPIM ist. Während meiner Recherche wurde mir klar, das bestimmte Unzulänglichkeiten, über die früher berichtet wurde, beseitigt sind.
Und SO nutze ich Klebezettel
Abb. 1 zeigt meinen Aufbau bei Nutzung von 2 Klebezetteln. Dabei umfasst der erste Klebezettel zur Tagesplanung (Today's Agenda) 3 Unterabschnitte:
- Notizen zum Meeting (Meeting Notes);
- Morgentlicher Checkout (Morning Checkout), und
- einen Notizblock.
“To Do” ist mein zweiter Klebezettel, für Notizen oder Aufgaben, die während des Tages auftauchen und ich dann eine Erinnerung setzen möchte. Ich gruppiere die beiden Notizen, um die Unordnung auf dem Bildschirm zu minimieren.
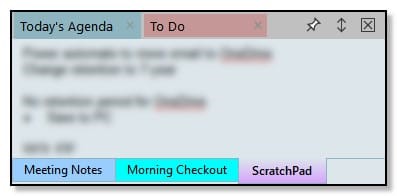
Abb. 1. Ich gruppiere 2 Klebezettel für die Arbeit.
Es gibt 3 Wege, um aus einer EPIM-Notiz einen Klebezettel zu machen. (Sie können auch mehrere Notizen auswählen und diese Schritte folgen.)
- Rechtsklick auf die Notiz und “Klebezettel” im Kontextmenü auswählen (Abb.2);
- Die Notiz per Klick auswählen und auf die Schaltfläche “Klebezettel” in der Hauptsymbolleiste klicken;
- Die Notiz auswählen und im Menü auf Aktionen > Klebezettel gehen.
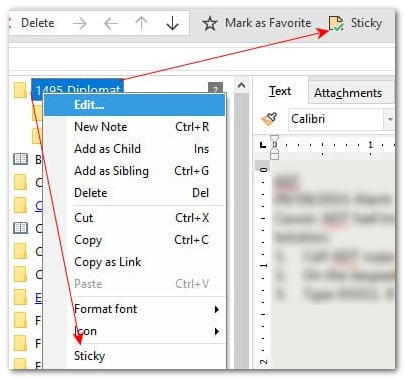
Abb. 2. Hier sehen Sie 2 Möglichkeiten, um einen Klebezettel aus einer Notiz zu erhalten. Notiz wählen, dann Rechtsklick und Auswahl der Option “Klebezettel” im Kontextmenü. Oder in der Symbolleiste die entspr. Schaltfläche anklicken.
2 Wege, um Ordnung zu halten: Nicht anheften und gruppieren
Standardmäßig ist ein Klebezettel bei der Erstellung nicht angeheftet (Abb. 3) und verschwindet deshalb wieder, wenn der Fokus sich ändert. Ein Klick auf den Reißnagel/Heftzwecke, heftet den Klebezettel an, so dass er permanent sichtbar bleibt.
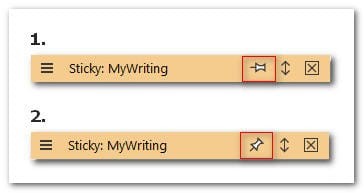
Abb. 3. Bei #1 ist die Notiz nicht angeheftet und wird verborgen, sobald der Fokus wechselt. Bei #2 ist die Notiz angeheftet und bleibt sichtbar.
Je mehr Klebezettel Sie erstellen, umso unübersichtlicher kann sich Ihre Arbeitsoberfläche darstellen. Ein Weg dies unter Kontrolle zu behalten, ist natürlich derjenige, Klebezettel nicht anzuheften. Über die Tastenkombination Ctrl+shift+I (im Standard) werden alle Klebezettel wieder angezeigt; sie verschwinden automatisch wieder, sobald Sie weiterarbeiten.
Es gibt keinen Wechselschalter, um zwischen den beiden Zuständen (Anzeigen/Verbergen) zu wechseln. Per Definition ist eine angeheftete Notiz permanent sichtbar. Um sie zu verbergen, entfernen Sie die Anheftung.
 Die Schließen-Schaltfläche (X) am rechten Ende der Titelleiste des Klebezettels, blendet diesen aus, indem das ‘Klebezettel-Attribut’ der Notiz entfernt wird; deshalb lässt die o.g. Tastenkombination einen Klebezettel, der auf diese Weise ausgeblendet wurde, nicht erneut erscheinen. Es ist deshalb erforderlich, den Klebezettel erneut zu erstellen.
Die Schließen-Schaltfläche (X) am rechten Ende der Titelleiste des Klebezettels, blendet diesen aus, indem das ‘Klebezettel-Attribut’ der Notiz entfernt wird; deshalb lässt die o.g. Tastenkombination einen Klebezettel, der auf diese Weise ausgeblendet wurde, nicht erneut erscheinen. Es ist deshalb erforderlich, den Klebezettel erneut zu erstellen.
Gruppierte Notizen vs. Einzelnotizen
Ein weiterer Weg, Klebezettel bzgl. Aufsplitterung der Arbeitsoberfläche zu zähmen, ist derjenige, sie zu gruppieren. Ziehen Sie einen Klebezettel per Maus auf einen anderen (Titelleiste auf Titelleiste) und EPIM wird die beiden zu einer Einheit kombinieren. Die folgende Tabelle vergleicht die verfügbaren Optionen von gruppierten Klebezetteln und einzelnen Klebezetteln.
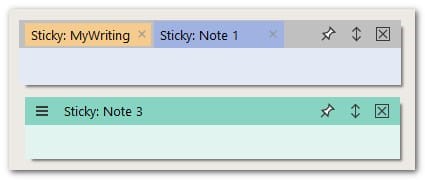
Abb. 4. Die Abbildung zeigt gruppierte Notizen (oben), im Vergleich zu einer Einzelnotiz (Note 3). Die Titelleiste der Einzelnotiz hat links ein Menü-Symbol; nicht so, bei gruppierten Notizen.
| Funktion | Einzelnotiz | Gruppierte Notizen |
|---|---|---|
| Menüanzeige | Klick auf das Menüsymbol. | Rechtsklick auf die Titelleiste der Notiz. |
| Notiz umbenennen | - Menü > ,umbenennen oder - Linksklick auf den Namen. |
Rechtsklick auf die Titelleiste und Klick auf “umbenennen”. |
| Anzeigen/Verbergen des Notizeninhalts | - Doppelklick auf die Titelleiste, oder - Klick auf den Doppelpfeil (↕). |
Klick auf den Doppelpfeil (↕). |
| Höhe/Breite einstellen | 1. Den Mauszeiger auf die Fensterbegrenzung der Notiz bewegen, bis dieser zu einem Doppelpfeil (↕) wird. 2. Linke Maustaste gedrückt halten und Fenster auf die gewünschte Größe ziehen. Hinweis: Am Fenstereck wird der Mauszeiger zu einem schrägen Doppelpfeil; hier kann das Fenster dann diagonal aufgezogen werden. |
1. Den Mauszeiger auf die Fensterbegrenzung der Notizengruppe bewegen, bis dieser zu einem Doppelpfeil (↕) wird. 2. Linke Maustaste gedrückt halten und Fenster auf die gewünschte Größe ziehen. Hinweis: Am Fenstereck wird der Mauszeiger zu einem schrägen Doppelpfeil; hier kann das Fenster dann diagonal aufgezogen werden. |
Formatierungsmöglichkeiten in Klebezetteln
Einige Nutzer beklagten fehlende Formatierungsmöglichkeiten, als EPIM die Klebezettel einführte. Die Formatsymbolleiste des Notizenmoduls ist bei Klebezetteln nicht vorhanden, aber die Tastenkombinationen stehen auch hier zur Verfügung.
| Feature | Tastenkombi |
|---|---|
| Fett | Ctrl+b |
| Kursiv | Ctrl+i |
| Unterstrichen | Ctrl+u |
| Durchgestrichen | Alt+x |
| Checklisten | Alt+c |
| Unnummerierte Liste | Alt+l |
| Nummerierte Liste | Alt-n |
| Horizontale Linie | 3 dashes + enter |
| Datum und Zeit einfügen | Ctrl + Space |
| Tags erstellen/hinzufügen | # (or ##) + Text (s. Abb. 5) |
| Link einfügen | @ + text (s. Abb. 6) |
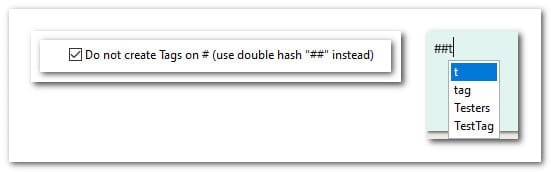
Abb. 5. Je nach Ihrer Wahl in Extras > Optionen, zeigt EPIM Tags an (falls vorhanden), die mit dem Text übereinstimmen, den Sie nach der/den Hashmarke(n) eintippen.
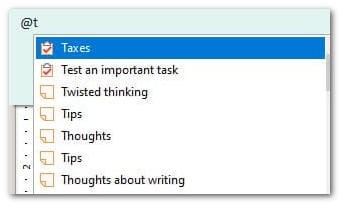
Abb. 6. Klebezettel unterstützen das Einfügen von Links zu anderen EPIM Elementen. Geben Sie das '@'-Zeichen ein, gefolgt von Text, und EPIM zeigt Ihnen passende Elemente an, aus denen Sie wählen können.
Zusätzliche Tipps und Tricks
- Ziehen Sie ein Bild in einen Klebezettel, lassen es dort fallen, und EPIM wird dieses im Text einordnen. Drag & Drop werden bei anderen Datentypen derzeit nicht unterstützt.
- EPIM speichert Änderungen an Klebezetteln ab, sobald der Fokus wechselt. Deshalb auch besteht das Risiko eines Datenverlustes im Falle eines Systemproblems, wenn Sie zu dem Zeitpunkt einen Klebezettel inhaltlich geändert hatten. Es ist deshalb ratsam, den Fokus gelegentlich zu ändern, um die Änderungen zu speichern – speziell dann, wenn Sie eine ganze Menge solcher Änderungen durchführen.
- Sie können mehrere Klebezettelgruppen erstellen. Erzeugen Sie die Klebezettel einzeln und ziehen zum Gruppieren einen Klebezettel auf einen anderen.
- Es gibt eine Tastenkombination, mit der Sie alle Klebezettel zur Anzeige bringen können, jedoch keine Funktion, um sie alle zu verbergen. Dafür gibt es 2 Lösungen:
1. Heften Sie die Klebezettel nicht an. Wenn Sie dann alle zur Anzeige bringen, bleiben sie solange sichtbar, bis Sie einen Klick irgendwo anders im Programm ausführen.
2. Über die Option "Ausblenden für" im Kontext-Menü eines Klebezettels können Sie diesen für die gewählte Zeitdauer verschwinden lassen. Es gibt keine Möglichkeit alle Klebezettel in diesen Schlafmodus zu schicken oder aber eine ganze Gruppe; das geht nur notizenweise. Wenn Sie auf diese Weise eine Notiz ausblenden, die sich in einer Gruppe befindet, erscheint sie, nach der eingestellten Zeit, außerhalb der Gruppe als einzelner Klebezettel. Ziehen Sie die Notiz erneut in die Gruppe, um die Verbindung wiederherzustellen. - Wenn Sie in mehr als einer Datenbank gleichzeitig arbeiten und sich Klebezettel in jeder von Ihnen befinden, so unterscheiden Sie die Klebezettel am besten dadurch, indem Sie den Datenbanknamen mit im Namen der Notiz unterbringen (Abb. 7).

Abb. 7. Bezeichnen Sie einen Klebezettel in der Gruppierung mit dem Dateinamen, um die Quellen zu unterscheiden, für den Fall, dass Sie in mehreren Datenbanken arbeiten.
Sind “Klebezettel” bei Ihnen eine bevorzugte Funktion von EPIM? Wie nutzen Sie diese? Gerne können Sie uns dazu über die Kommentarfunktion schreiben (s.u.).