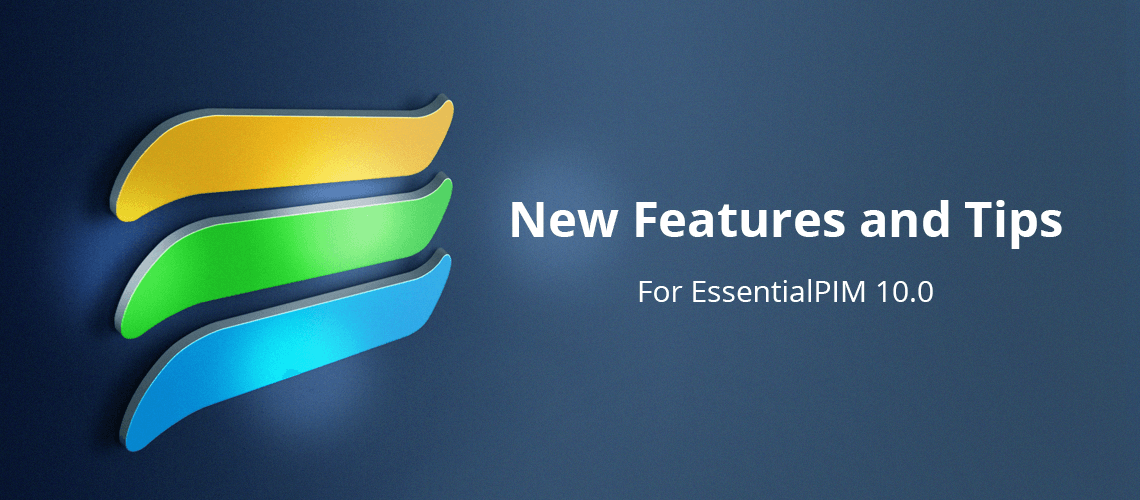EssentialPIM 10 wurde veröffentlicht inkl. neuer Funktionen quer durch alle Module. Die nächsten Artikel im Blog beschäftigen sich mit einigen von ihnen. Wir beginnen mit dem Notizen-Modul, das am meisten Neuerungen beinhaltet. Wir werfen dabei einen Blick auf die 4 wesentlichsten Erweiterungen.
1. Favoriten und andere neue Tracking-Optionen
Sie können die Favoriten Ihrer Noizen markieren und sie schnell wiederfinden durch einen neuen Filter unterhalb des Notizen-Icons im Navigationsbereich. Hier können Sie alternativ die Anzeige auch auf jene Notizen begrenzen, die Sie kürzlich angesehen oder geändert haben (Abb. 1).
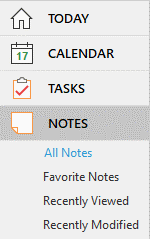
Abb. 1. Die neuen Notizen-Filter im Navigationsbereich
Es bestehen 2 Möglichkeiten Favoriten zu markieren sobald Sie eine oder mehrere Notizen ausgewählt haben.
- Klick auf das Icon für favorisierte Notizen in der Hauptsymbolleiste (Abb 2);
- Das Kontext-Menü öffnen und favorisierte Notiz auswählen (Abb 3).
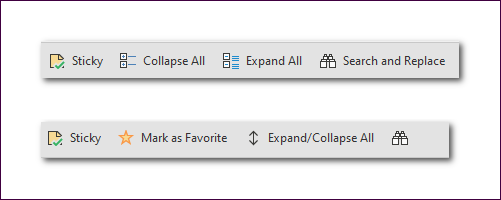
Abb. 2. Die modifizierte Symbolleiste in EPIM 10 (unten) präsentiert das neue Icon für favorisierte Notizen und führt zudem, die bisher separaten Icons für das Ein-/Ausklappen der Baumstruktur, in ein Umschaltsymbol zusammen (oben)
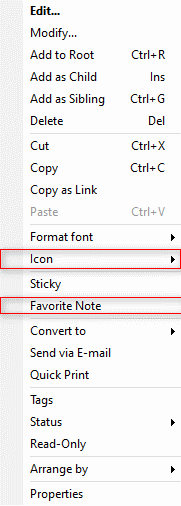
Abb. 3. Neue Optionen im Kontextmenü zur Symbolauswahl und für Favoriten. Dadurch wird es möglich, mehrere Notizen gleichzeitig zu modifizieren
EPIM markiert Notizen, die Sie kennzeichnen mit dem Standard-Favoriten-Symbol, so dass sie im Baum herausragen (Abb. 4).
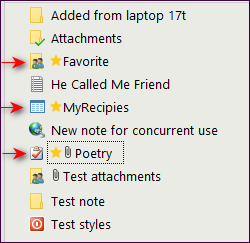
Abb. 4. Das Favoriten-Symbol verleiht gekennzeichneten Objekten ein optisches Merkmal im Notizenbaum
Die neuen Filter ‘zuletzt angesehen’ und ‘zuletzt bearbeitet’ nachverfolgen Notizen in diesen Bereichen über einen Zeitraum von 30 Tagen und zeigen jeweils bis zu 25 Objekte an. Die Anwendung erfolgt global, d.h. ohne die üblichen Baum-Einrückungen. Diese Filter ergänzen die “Brotkrumenspur” sowie die vor-/zurück Schaltflächen (s. Abb 5).
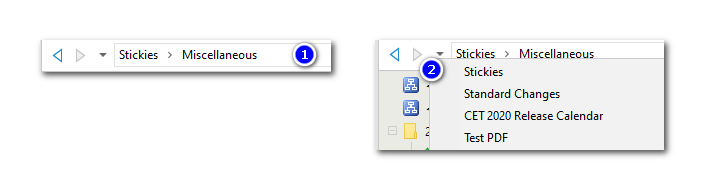
Abb. 5. EPIM 10 behält die “Brotkrumenspur” für die aktive Notiz bei (1), und auch die zurück/vor Pfeilschaltflächen inkl. des Drop-Down-Listfelds für die zurückliegende Navigation (2)
Für diese Filter stehen auch Tastenkombinationen zur Verfügung. Abb. 6 zeigt die Standards, die Sie über Extras > Optionen > Tastenkombinationen abändern können.
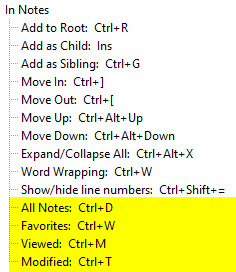
Abb. 6. Standard-Tastenkombinationen für die neuen Filter im Notizen-Modul
2. Vorherige Versionen
EPIM 10 führt die Versionierung ein. Nicht nur für Notizen, sondern für alle Objekte. In den Notizen speichert EPIM Versionen für jedes Blatt. Verwalten können Sie dies in Extras > Optionen > Allgemein > Vorherige Version (Abb. 7).
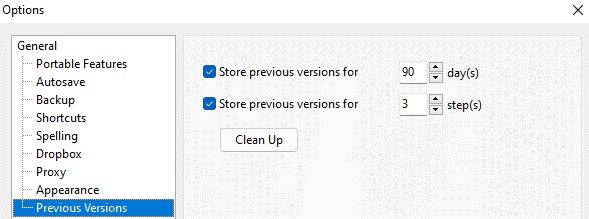
Abb. 7. Im Versions Manager können Sie bestimmen, wie viele Versionen für Objekte vorgehalten werden und für wie lange
Um eine vorhergehende Version zurück zu holen, wählen Sie das Objekt aus, rufen das Kontext-Menü auf, wählen dort den Punkt Eigenschaften > Vorherige Version. Abb. 8 zeigt die früheren Versionen einer Notiz mit 2 Blättern ('Post' und 'Research'). Es stehen die Optionen 'Vorschau' und 'Wiederherstellen' zur Verfügung. Und zudem 'Einstellungen'. Bei der Vorschau sind alle Editierfunktionen deaktiviert.
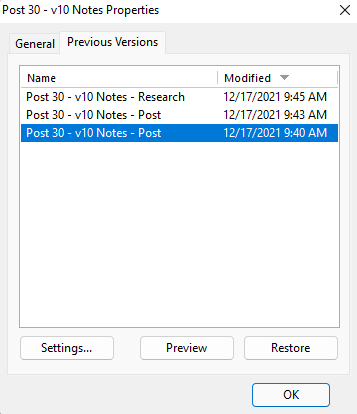
Abb. 8. Die Anzeige der vorhergehenden Versionen bei Notizen
3. Hinein- und Herauszoomen
Ein Zoom-Werkzeug (Abb. 9) wurde der Statusleiste hinzugefügt. Zum Skalieren der Größe einer Notiz. Sie können dabei auch die Standard-Tastenkombinationen verwenden, um in 10%-Schritten zu zoomen:
Strg+= (hineinzoomen)
Strg+- (herauszoomen)
Strg+Shift+0 (auf 100% zurückstellen)

Abb. 9. Die Statusleiste mit den Zoom-Funktionen in EPIM 10 (1) verglichen mit der Statusleiste in vorhergehenden Versionen (2)
Zudem hat sich das Verhalten der Statusleiste geändert; Sie erscheint jetzt, wenn Sie eine Notiz in ihrem eigenen Fenster öffnen.
4. Seitenfarbe
Seit einiger Zeit schon kann man die Hintergrundfarbe für das Notizen-Modul bestimmen über Extras > Optionen > Notizen. EPIM 10 führt zudem die farbliche Gestaltung für einzelne Seiten ein. Diese beeinflussen Sie über ein neues Symbol auf der Formatierungsleiste (Abb. 10).
Über die Funktion Seitenfarbe setzen Sie die Hintergrundfarbe für das aktive Blatt, was ein optisches Hilfsmittel am Bildschirm ist; dies hat keinen Einfluss auf den Ausdruck einer Seite. Zudem “überschreibt” die für Klebezettel gewählte Farbe die Seitenfarbe.
Hier ist ein Anwendungsfall für diese Funktion:
Ich benutze EPIMs helles Farbschema und mildere die Kontraste in den Notizen durch entsprechende Wahl der Hintergrundfarbe, sowohl für die Notizen als auch für den Baumbereich. Wenn ich für diesen Blog hier schreibe, dann hat die Notiz üblicherweise 3 Blätter: ‘Post’, ‘Research’, und ‘Notes’. Nachdem ich etliche Artikel schreibe, versehe ich die 3 Blätterkategorien (Post, Research, Notes) in jedem Artikel jeweils mit der gleichen Seitenfarbe. Dadurch ergibt sich eine optische Verbindung über die Projekte hinweg, und zeigt mir jeweils sofort welches Blatt eines Projektes ich gerade betrachte (so zeigt mir also etwa die Seitenfarbe ‘blau’, dass ich gerade die ‘Research’-Seite des Projektes bearbeite).
Natürlich lassen sich auch die Kartenreiter der Seiten/Blätter farbig hinterlegen, was ebenfalls den Blatt-Typ kennzeichnet/identifiziert, der gerade aktiv ist.

Abb. 10. Das neue Symbol für die Seitenfarbe in der Formatierungs-Symbolleiste
Ein Tipp bzgl. des Navigationsfeldes
Manche Betatester von EssentialPIM 10 äußerten Bedenken hinsichtlich der Länge des Navigations-Bereichs, wenn er eingeklappt ist. Zusätzliche Symbole für die neuen Notizenfilter und das Kanban-Board für Aufgaben, verlängern das Panel. Das EPIM-Team sieht sich hierzu nach Alternativen um. In der Zwischenzeit können Sie das Panel verkürzen, indem Sie die Sprachendatei mit einem Texteditor bearbeiten und dort einige (textliche) Panel-Inhalte verändern/verkürzen.
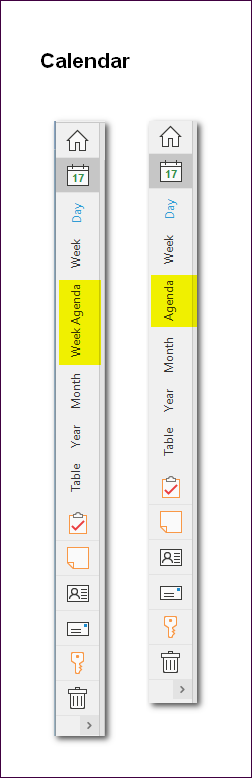
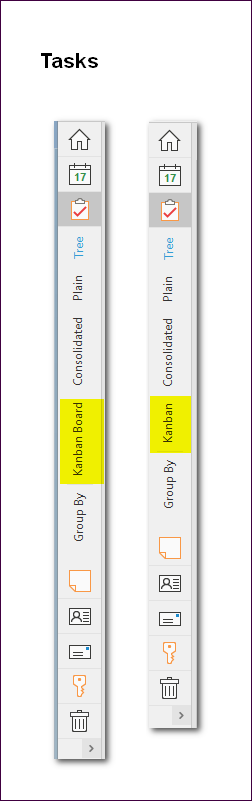
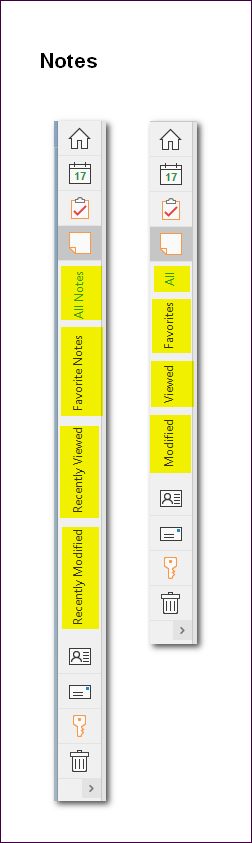
Abb. 11. Zeigt mögliche Alternativen und deren verkürzende Auswirkungen (der Standard ist jeweils links zu sehen)