“Grundbesitz” am Bildschirm ist wertvoll. Fast so, wie echter Grundbesitz.
Platz am Bildschirm zu haben und diesen auch noch an die persönlichen Vorstellungen anzupassen, das sind Dinge, die EPIM Nutzer schon eine ganze Weile haben wollten. Solche Dinge kamen während des letzten Jahres zustande, in dem das EPIM Team etliche Anpassungsmöglichkeiten dazu einführte.
Dabei ist nicht nur die Menge des zur Verfügung stehenden Arbeitsplatzes wichtig, sondern genauso dessen Optik. Lassen Sie uns damit beginnen, das Erscheinungsbild von EssentialPIM zu verändern.
Farbe durch Schema oder Hintergrund
Das standard Schwarz-Weiß-Schema in EPIM ist ziemlich hell und die User verlangten deshalb nach veränderbaren Alternativen. Ein “Dark Theme” erschien in Version 9.0., wurde dann noch ein paar Mal optimiert und gut angenommen. Das helle Theme blieb eine Kombination von schwarz und weiß, wohingegen das dunkle Theme (Hintergrund, Bedienungspaneele und Dialogboxen) in schwarz oder anthrazit gehalten ist.
Persönlich empfinde ich das Dark Theme als starken Kontrast hinsichtlich des Erscheinungsbildes meiner anderen Anwendungen und kann mich deshalb manchmal nur schwer darauf einstellen, wenn ich zwischen den Anwendungen wechsle. Aus diesem Grund mag ich die Möglichkeit die Hintergrundfarbe von Notizen zu ändern (Abb. 1), die erstmals in Version 9.1 erschien. Und ab Version 9.6 konnte man auch Notizbäume farblich darstellen.
Die Wahl einer Hintergrundfarbe war im Kalender Modul schon lange möglich. Dies kombiniert mit den neuen Optionen für Notizen, kann man SO in diesen Modulen den Hintergrund schattieren und damit die Helligkeit des Standardthemes heruntersetzen. Vielleicht wird diese Fähigkeit künftig auch noch auf andere Module ausgedehnt.
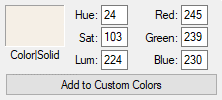
Abbildung 1. Die aufgeführten Einstellungen geben dem Hintergrund meiner Notizen ein pergamentartiges Aussehen. Dieses ist weicher als das Standard-weiß, jedoch kein so großer Kontrast dazu, wie das Dark Theme.
Version 9.0 führte eine weitere optische Veränderung ein: Vertikale Gitterlinien in Listen. Horizontale Linien waren schon Standard, aber die zusätzlichen vertikalen Linien ergeben nun das Aussehen einer Tabelle. Es existiert keine globale Einstellung für diese Gitterlinien; man kann sie im Ansichts-Menü eines jeden Moduls, das Listen anzeigt, ein-/ausschalten.
Weitere Optionen, um mehr “Arbeitsplatz” zu erhalten
Sie können den “Arbeitsplatz” am Bildschirm auf mehrere Weisen vergrößern. Wir hatten einige davon, speziell für Notizen, schon in einem früheren Artikel betrachtet. Nicht erwähnt wurden in jenem Artikel die Reduzierung der Breite des Navigations-Paneels und des Notizenbaums. Dazu einfach auf den jeweils rechten Rand klicken und diesen nach links ziehen.
EPIM 9.6 führte 2 weitere Optionen zur Arbeitsplatz-Vergrößerung ein.
Die erste fügt die Möglichkeit zum Ein-/Ausblenden der Hauptsymbolleiste in das Ansichtsmenü ein (Abb. 2). Bitte beachten, dass sich diese Option auf alle Module auswirkt, unabhängig davon in welchem Modul sie aktiviert wird. Dies gilt ebenso für das Navigations-Paneel und die Statusleiste (Abb. 2).
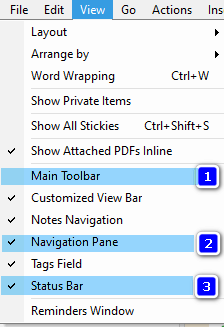
Abbildung 2. Die drei globalen Einstellungsmöglichkeiten, zum Ausblenden von Bereichen, im Ansichtsmenü: 1) Hauptsymbolleiste, 2) Navigation und 3) Statusleiste. Wo sich diese jeweils befinden, erkennen Sie in der nachfolgenden Abbildung.
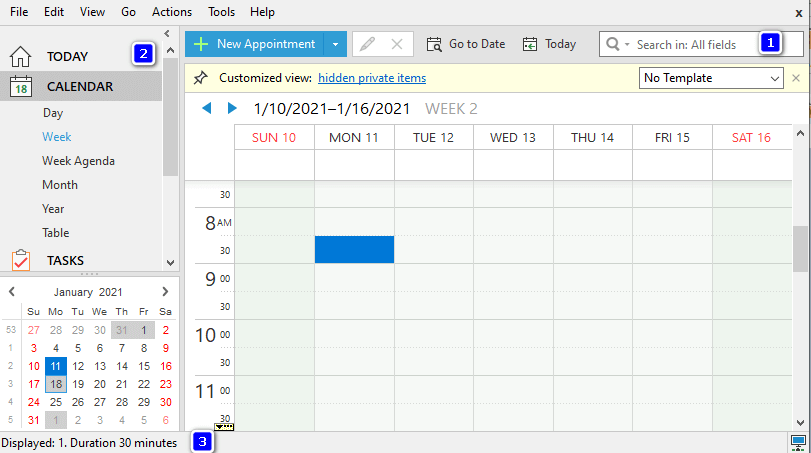
Dann wäre da noch die Formatierungs-Symbolleiste in den Notizen. Sie enthält 35 Funktionen und, bisher, werden diese alle, standardmäßig, angezeigt und ergeben eine Symbolleiste, die sich, je nach Bildschirm, über mehrere Zeilen erstreckt. Um dies zu ändern, begeben Sie sich per Rechtsklick auf die Symbolleiste in das Änderungswerkzeug (Abb. 3). Bisher ist es nicht möglich, dieses Tool mittels Tastatur aufzurufen bzw. sich darin zu bewegen. Sind Symbole dort hellblau, so werden diese in der Symbolleiste angezeigt. Klicken Sie auf ein Symbol, um dieses ein-/auszublenden.
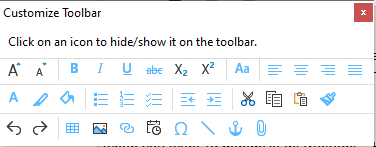
Abbildung 3. Das neue Tool zum Anpassen der Format-Symbolleiste in den Notizen.
Der vorstehende Artikel beschreibt einige Wege, wie Sie das Aussehen von EssentialPIM an Ihre Vorlieben anpassen können. Haben Sie eine Lieblings-Optik? Lassen Sie sie uns wissen und befeuern Sie damit unsere Kreativität.
