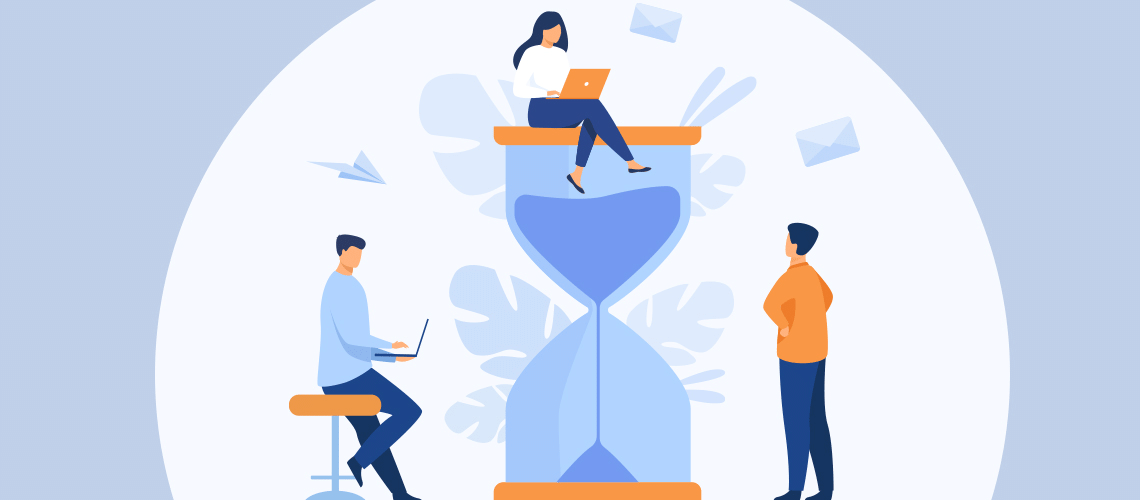A reader of our last post asked to know more about how I use tasks in EssentialPIM to track my work hours for posting in my company's timekeeping system. Let me give some details.
I am a systems consultant assigned to several projects simultaneously, each with a time code (T-code) for charging expenses. I have to track the hours I spend on each and log my time at the end of each week in Workday, my company's timekeeping system.
Some of my colleagues record their hours for the week once, but I cannot remember by Friday where I spent my time on Monday. I need to enter my hours at least daily. There are many apps for tracking time and I used to use a spreadsheet, but I've settled on EPIM because it is easy to use and has features like notes and a calendar that complement tasks. Everything is in one place — such is the efficiency of a personal information manager.
Getting started
I mostly use the tree hierarchy and start with a master task for a project that contains general information (Figure 1). Then I add a subtask to capture my initial time setting up the project.
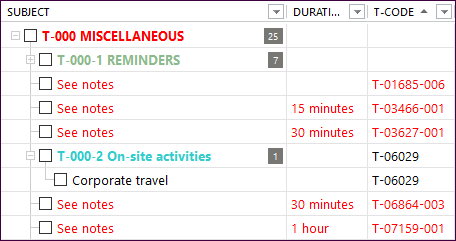
Figure 1. An example of my tasks in the tree view.
Whenever I work on the project, I copy and paste the prior subtask, move it out to align with the others, and open the new task to start the time for this session and note what I'm doing, which is especially helpful for Zoom or Slack conference calls. I reduce the Zoom or Slack window to about two-thirds of my screen and keep the EPIM task open alongside. This way, I can take notes. When the call ends, I have highlights not only of the meeting but also the time spent. Each task thus builds documentation for the project from which I can organize to do's or copy requirements into a technical specification.
Filters, status bar bring time into focus
Before logging out of work for the day, I open Workday in a window about two-thirds of my screen, bring up EPIM in the other portion, and filter for that day's tasks. There are three ways to filter:
- The quick search field. Begin typing today's date in the search field at the top right until only today's tasks appear. EPIM searches for the string as you type; you may need to enter the entire month, day, and year to get only today's entries (Figure 2). I used this method primarily until I learned recently about the next option.

Figure 2. Filtering tasks by date, using the quick search field. - Group by start date. The "Group By" filter under Tasks in the navigation panel automatically collects tasks by periods of time, similar to the function in the Mail module. One of these periods is today (Figure 3).
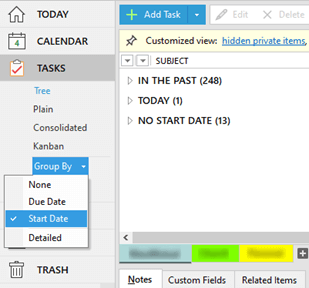
Figure 3. Using the Group By start date filter to collect the day's tasks. - Filter by start date. In the Start Date column, navigate the values in the drop-down filter and select today's date (Figure 4).
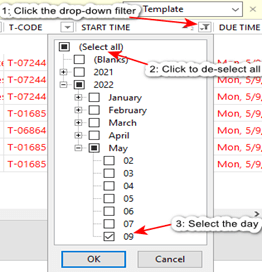
Figure 4. Navigating the drop-down filter for Start Time to view a day's tasks.
With only today's tasks in view, I sort by the time code (a custom field I created), select items by T-code, see in the status bar the time I spent (Figure 5), and have what I need to post in Workday.
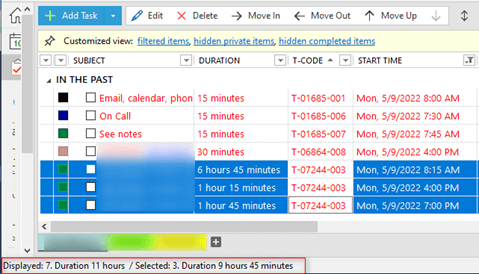
Figure 5. As I select tasks, I can see the total time in the status bar, which allows me to record my hours quickly in Workday.
How is EPIM helping you with tasks, like tracking time or keeping notes during calls? We’d love to hear your experience. Leave a comment and let us know.