After 40 years in data processing, I shouldn't be impressed when a software package like EssentialPIM works, but I am.
Probably the most complicated programming I have done was an online system that enabled field offices countrywide to process transactions in real time. Our tools were COBOL programs, CICS (Customer Information Control System) for the network traffic, and a mainframe database.
I was new to data processing—my background was writing, not computers—so I enrolled in concepts classes and was fascinated by the technology.
Since then, the internet, personal computers, and smartphones have introduced new devices, new operating systems, mobile apps, email, The Cloud and more. Apps like EssentialPIM write to a database, synchronize with diverse services, support multiple concurrent users, host email, encrypt data, and work on both desktop and mobile platforms.
All of this is seamless, if not flawless.
Applications with such far-ranging capabilities typically have lesser-known functions that enhance their usability. In this post, we will review a couple of these features in EPIM and also answer questions from the forum.
Delete immediately and skip trash
The trash bin can be a lifesaver when you delete an item by mistake and need to restore it. Sometimes, though, you are certain you want the item removed immediately. If you are brave, set EPIM to bypass Trash automatically. Or, choose a disposal schedule. (Figure 1)
Apart from these options, you can bypass Trash by selecting the item(s) and holding the SHIFT key when you delete. EPIM will prompt you to confirm, as usual, and then purge them.
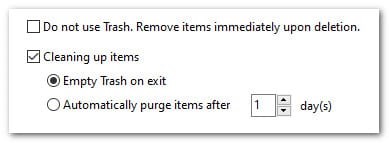
Figure 1. Options for managing trash disposal. Access these via Tools > Options > Modules > Trash.
Accelerate navigating Notes
EssentialPIM has two hierarchies for organizing notes: Vertical trees and horizontal leaves. There are three tools to navigate the trees (Figure 2):
- Recent history: This toolbar contains previous/next arrows where you can go back or forward one note at a time. Speed up navigation by clicking on the drop-down arrow to select from a list of notes recently opened.
- Cookie crumbs: This toolbar shows the path to the current note. You can backtrack by clicking on any of the notes in the path.
- Smart Lists: These filters limit the display in the tree panel to notes from the designated category.
Inside the tree panel (Figure 2, #4), the home and end keys go to the first and last note, respectively. When a list has more notes than the panel can display, page down and page up scroll through the list a page at a time.
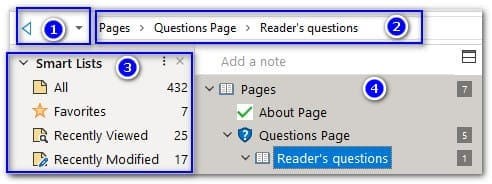
Figure 2. Tools for navigating trees in the Notes module.
The ampersand (&) is your friend for navigating the horizontal array of leaves inside a note. When you name a leaf, insert the ampersand before a character and EPIM will go to that leaf when you press ALT+character. For example, in Figure 3, the Research leaf is in focus. Pressing ALT+M would jump to the Mail leaf.
Once the focus is on a leaf, either by clicking on its tab or using the ALT+character combination, the home and end keys will jump to the first and last leaf, respectively. Cycle forward through the leaves by using either the right or down arrow keys, and backward with the left or up arrow keys.
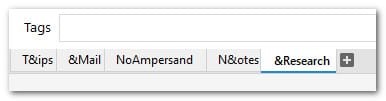
Figure 3. The ampersand preceding a character accelerates navigating leaves.
Questions from the forum
Q: How can I change Notes so my latest note is at the top rather than scrolling to the bottom?
A: Order your notes by creation date using the "Arrange by" function (Figure 4). Access this
- View > Arrange by in the menu;
- Put the cursor in the tree panel and right-click to bring up the context menu; or
- Press the Windows context menu key.
Each option (Name, Modified, Created) toggles the order and displays an ascending or descending arrow.
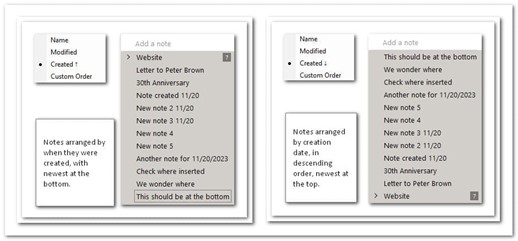
Figure 4. An arrow beside each sort option shows if notes are in ascending or descending order.
Q: Sorting passwords seems to affect how the letter bar works. Please explain.
A: Sorting affects the column you select, whereas the letter bar moves the cursor to the first entry in the sorted list that matches.
For example, passwords in Figure 5 are sorted by title. Clicking "B" on the letter bar selects the first password whose title begins with "B". In Figure 6, passwords are sorted by user name and "B" on the letter bar selects the first password where the user name begins with "B".
The letter bar in the Contacts module works the same way.

Figure 5. Passwords are sorted by title; clicking 'B' on the letter bar selects the first entry where the title starts with 'B'.
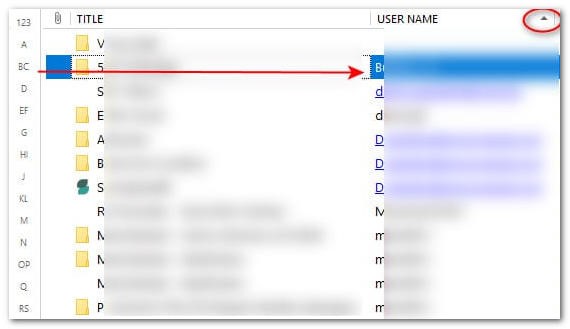
Figure 6. Passwords are sorted by user name; clicking 'B' on the letter bar selects the first entry whose user starts with 'B'.
Have you discovered a feature in EPIM that has surprised you? Let us know in the comments.

Reviews & Comments
>> User-friendly appointment and note management (https://www.essentialpim.com/forum/viewtopic.php?t=38291)
>> User-friendly email management (https://www.essentialpim.com/forum/viewtopic.php?t=38292)
>> My basic concern & small change requests ... (https://www.essentialpim.com/forum/viewtopic.php?t=38294)
AND: Cookie crumbs unfortunately only shows the tree hierarchy and not the horizontally arranged leaves.