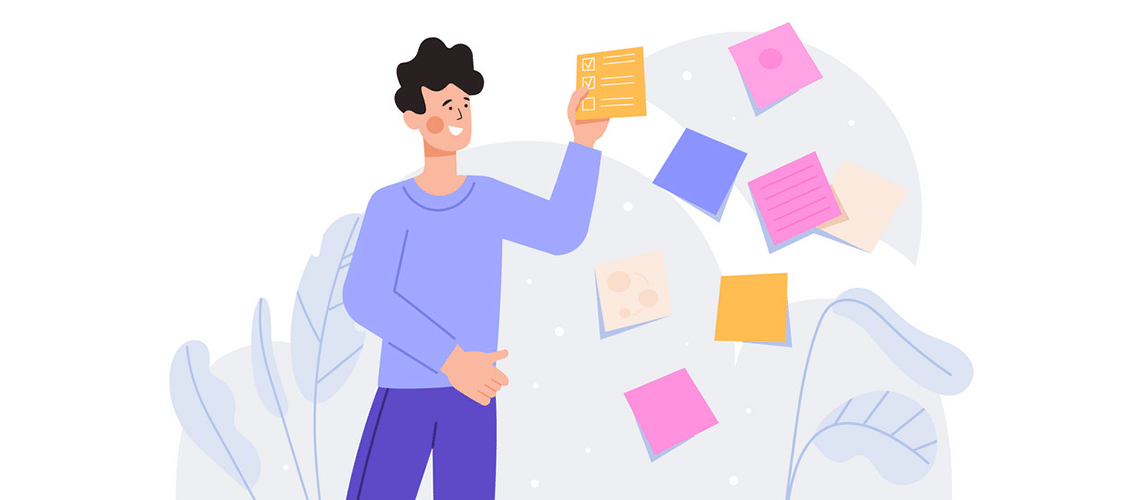Я новичок в липких заметках, хотя EssentialPIM представил эту функцию ещё в 2008 году, а программу EPIM я начал использовать тремя годами ранее.
Сначала я сопротивлялся цифровым стикерам, потому что они загромождали экран, но с годами они превратились в менее навязчивые, полезные органайзеры, и теперь я использую их регулярно.
В этом посте мы рассмотрим то, что некоторые пользователи также считают своей любимой функцией EPIM. Во время исследования я обнаружил, что некоторые недостатки, о которых сообщали пользователи устранены.
Вот как я использую стикеры
На рис.1 показана моя настройка с использованием двух стикеров. Сегодняшняя повестка дня (Today’s Agenda) состоит из трёх разделов:
- Заметки о встречах (Meeting Notes);
- Утренняя выписка (Morning Checkout), и
- Блокнот (a ScratchPad).
To Do — моя второй стикер для заметок или дел, которые появляются в течение дня и для которых может потребоваться напоминание. Я группирую эти две заметки, чтобы свести к минимуму беспорядок.
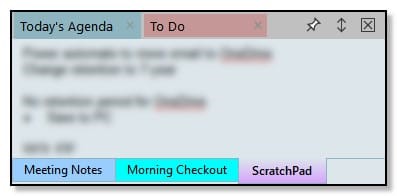
Рисунок 1. Группировка стикеров для работы.
Есть три способа закрепить любую заметку как стикер в EssentialPIM .(Вы также можете выбрать несколько заметок и выполнить следующие действия.)
- Щелкните на заметке правой кнопкой мыши и в контекстном меню выберите «Стикер» (рис. 2);
- Выберите заметку и нажмите кнопку «Стикер» на главной панели инструментов;
- Выберите заметку и перейдите в меню Действия > Стикер.
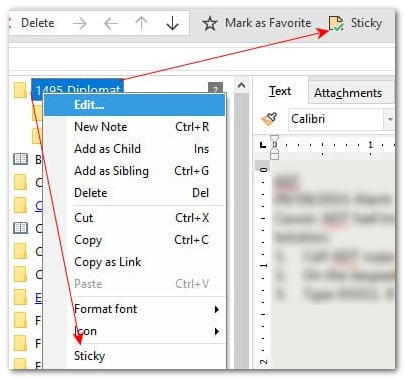
Рисунок 2. Вот два способа для закрепления заметки. Выберите заметку, затем щелкните правой кнопкой мыши и выберите «Стикер» в контекстном меню или нажмите кнопку на панели инструментов.
2 способа содержать стикеры в порядке: открепить и сгруппировать
По умолчанию новый стикер не закреплён (рис. 3) и исчезает при изменении фокуса. Нажмите на иконку канцелярской кнопки, чтобы заметка оставалась всегда видимой.
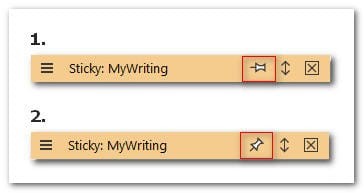
Рисунок 3. В № 1 заметка откреплена и скроется при смене фокуса. В № 2 заметка закреплена, чтобы оставаться на виду.
Конечно, чем больше стикеров вы создаете, тем более загроможденным может стать ваше рабочее пространство. Один из способов контролировать это — оставлять стикеры незакрепленными. Используйте сочетание клавиш Ctrl+shift+I (по умолчанию), чтобы отобразить все стикеры; они автоматически исчезнут, когда вы возобновите работу.
Переключателя для отображения/скрытия закрепленной заметки нет. По определению закрепленная заметка должна оставаться всегда видимой. Кликните на иконку канцелярской кнопки чтобы открепить стикер.
 [X] иконка справа от строки заголовка заметки скрывает заметку, удаляя ее атрибут (стикер), поэтому сочетание клавиш для отображения всех стикеров не сделает закрытую таким образом заметку видимой. Вам нужно будет снова сделать заметку стикером.
[X] иконка справа от строки заголовка заметки скрывает заметку, удаляя ее атрибут (стикер), поэтому сочетание клавиш для отображения всех стикеров не сделает закрытую таким образом заметку видимой. Вам нужно будет снова сделать заметку стикером.
Сгруппированные и отдельные заметки
Еще один способ добавить удобства для использования стикеров — сгруппировать их. Перетащите один поверх другого, и EPIM объединит их. В приведенной ниже таблице сравниваются варианты работы со сгруппированными и отдельными стикерами.
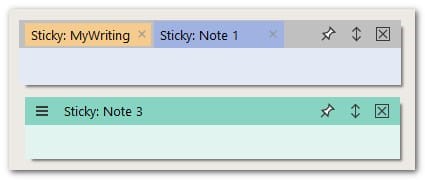
Рисунок 4. Здесь показаны сгруппированные заметки (сверху) по сравнению с отдельными заметками (снизу). У заголовка отдельной заметки имеется своё меню слева; такое меню отсутствует при объединении нескольких заметок.
| Функция | Отдельные заметки | Сгруппированные заметки |
|---|---|---|
| Показать меню | Щёлкните на меню. | Щелкните правой кнопкой мыши строку заголовка заметки. |
| Переименовать заметку | - Меню > переименовать или - Левой кнопкой мыши в строке заголовка. |
Щелкните правой кнопкой мыши строку заголовка заметки и выберите в меню пункт «Переименовать». |
| Отобразить/скрыть содержимое заметки | - Дважды щелкните строку заголовка или - Нажмите кнопку свертывания вверх/вниз (↕). |
Нажмите кнопку свертывания вверх/вниз (↕). |
| Изменение высоты или ширины заметки | 1. Наведите указатель мыши на верхнюю/нижнюю или левую/правую границу заметки, пока курсор не примет форму двойной стрелки (↕). 2. Нажмите и перетащите до нужного размера. |
1. Наведите указатель мыши на верхнюю/нижнюю или левую/правую границу группы, пока курсор не примет форму двойной стрелки (↕). 2. Нажмите и перетащите до нужного размера. |
| Одновременное изменение высоты и ширины | 1. Наведите указатель мыши на любой угол, пока он не примет вид двойной стрелки (↕). 2. Нажмите и перетащите до нужного размера. |
|
Функции форматирования текста, доступные в стикерах
Когда EPIM представил стикеры, многие пользователи сетовали на отсутствие инструментов форматирования. Панель инструментов форматирования в модуле «Заметки» не отображается в заметке, но общие форматы доступны с помощью ярлыков.
| Функции | Горячие клавиши |
|---|---|
| Жирный | Ctrl+b |
| Курсив | Ctrl+i |
| Подчёркивание | Ctrl+u |
| Зачеркивание | Alt+x |
| Контрольные списки | Alt+c |
| Маркированный список | Alt+l |
| Нумерованный список | Alt-n |
| Вставить горизонтальную линию | 3 dashes + enter |
| Вставить дату и время | Ctrl + Space |
| Создание или добавление тегов | # (or ##) + text (see Figure 5) |
| Вставить ссылку на запись | @ + text (see Figure 6) |
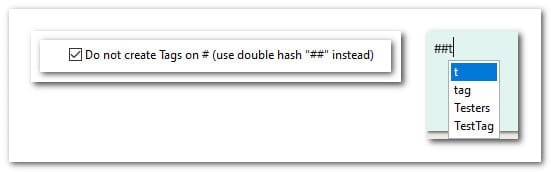
Рисунок 5. В зависимости от ваших настроек в Сервис> Настройки программы, EPIM будет отображать теги (если таковые имеются), которые соответствуют тексту, вводимому после символа решётки.
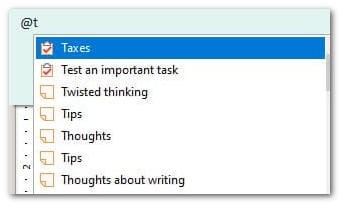
Рисунок 6. Стикеры поддерживают вставку ссылок на другие элементы EPIM. Введите «@», а затем текст, и EPIM отобразит соответствующие элементы, из которых вы сможете выбрать нужный.
Дополнительные советы и рекомендации
- Перетащите картинку на заметку, и EPIM поместит её рядом с текстом. Записки не поддерживают перетаскивание в них файлов других типов.
- EPIM сохраняет изменения в заметках при смене фокуса. Если вы делаете много обновлений, время от времени меняйте фокус, чтобы сохранить свою работу.
- Вы можете создать несколько групп заметок. Сделайте видимыми заметки, которые вы хотите сгруппировать, а затем перетащите одну поверх другой.
- Существует горячая клавиша чтобы показывать все стикеры, но не скрывать их. Для этого есть два решения:
1. Не прикалывайте их кнопкой. Когда вы отобразите все, стикеры останутся видимыми до тех пор, пока вы не щелкнете в другом месте программы.
2. Используйте режим сна, и заметка исчезнет до времени, установленного для её пробуждения. Нет возможности установить режим сна ни для всех стикеров, ни групповым стикерам; его надо устанавливать для каждой заметки отдельно. Когда вы используете режим сна для заметки, находящейся в группе, то при активации она появится вне группы. Перетащите её обратно в группу, чтобы снова объединить. - Если вы одновременно работаете с несколькими базами данных и в каждой из них есть стикеры, различайте их, включив имя базы данных в заголовок заметки (Figure 7).

Рисунок 7. Пометьте один стикер в группе названием файла базы данных, чтобы понимать откуда он, когда вы работаете более чем с одной базой данных.
Являются ли заметки одной из ваших любимых функций EssentialPIM? Как вы их используете? Расскажите нам об этом в комментариях ниже.