EssentialPIM 9.5 was released in early November and introduced at least seventeen new or updated features. This post will look at a few of these in more detail. Click here for the complete list.
New option: See the number of tasks, notes and Contacts groups
Seeing the number of sub-items is a new feature in three modules: Contacts, Tasks and Notes. To display these totals, go into Tools > Options and check the "Show number of sub-items" in each desired module (Figure 1).
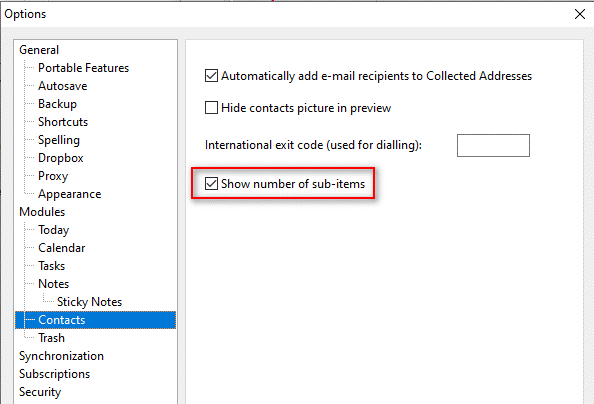
Figure 1. The new "Show number of sub-items" option
In contacts, sub-items displays the number of groups, not the number of members within a group. For example, in Figure 2, the high level "My Contacts" has five sub-groups while "Subitems" has two sub-groups. To see how many members are in a group, look in the status bar at the lower left, after "Displayed:".
Notes is similar to Contacts. The totals show you the number of sub-notes for each note.
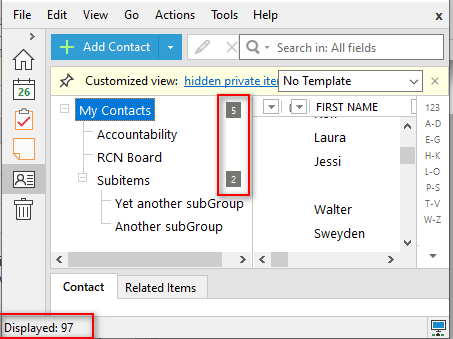
Figure 2: Seeing the number of groups and members within a group
Tasks are a little different. Here, sub-items display in two columns: the number of tasks and completed tasks for each parent (Figure 3). The tallies change color to green when all tasks in a group are complete.
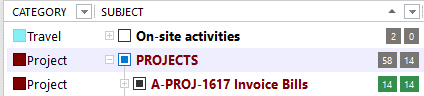
Figure 3: Sub-item option displaying total tasks and tasks completed.
 Tasks must be in tree view in order to see the number of sub-items. Tasks must be in tree view in order to see the number of sub-items.When "Group By" is set to none, you will see both the numbers of tasks and completed tasks. If you group by date, only the number of tasks for each parent will display. |
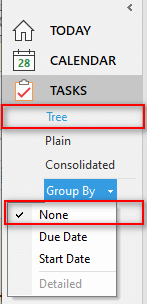 |
An enhancement and two new features in Notes
EssentialPIM v9.4 introduced the ability to preview PDFs, but the PDF appeared in all leaves of a note. This has been enhanced at the request of users to limit the preview to the leaf where the PDF was attached. You can control whether PDFs preview by toggling the option in View > Show Attached PDFs Inline.
A new feature in Notes is the option to set a default icon, or to select no icon for an individual note (Figure 4).
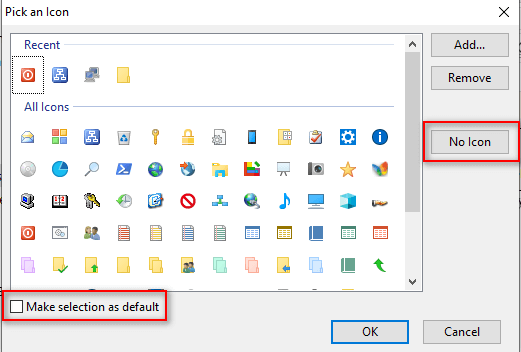
Figure 4: New icon options for Notes.
In prior versions, EPIM pre-filled the icon with the last one you used, and you had to select one. To suppress icons, you had to do it globally for all Notes by going to Tools > Options > Notes and unchecking "Show icons beside notes' names”.
In v9.5, the new note dialog populates the icon with the one you have made the default. Click the "Pick Icon" button to select a different icon or to set a new default. You can also choose "No Icon" for this particular note.
Another new feature in Notes is the ability to create quick links to other items inside a Sticky Note. Type the “@” symbol followed by a character and EPIM will display a list of matching items from the database. Select from the list and a link appears in the note. Ctrl-click on the link to see the item in a new window.
More improvements in Tags Explorer
Improvements to Tags Explorer have been continual since it was introduced in EssentialPIM v8.0, and v9.5 is no exception. We'll look at two.
And/Or logic for tags has been added to the columns filter in Calendar, Tasks and Contacts. (Note: For Calendar you must switch to table view.)
To access this And/Or logic, follow these steps:
| 1. Turn on the filter (click the filter icon and a drop down arrow will appear at the right in each column heading). |  |
| 2. Click the filter drop down in the tags column. (If the tags column isn't visible, right click anywhere in the column headings and ensure Tags is checked). | 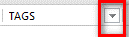 |
| 3. Select AND/OR from the drop down. | 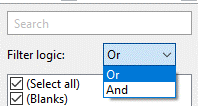 |
The second new feature in Tags Explorer also applies to Attachments Manager and is a shortcut for bringing up the selected item in the main window. Alt-click is short for right-click on an item and selecting “Go to Item” in the context menu. To see an item in its own window, either double click or right-click for the context menu and choose "Details".
 If you Alt-click an item in Tags Explorer and don't see it in the main window, check if you have filtered the list. For example, I have five tasks tagged as "Follow up" which I displayed in Tags Explorer. I Alt-clicked one of them and the main window did not change. I went into Tasks and saw that I had filtered the tags column to display only "Defect" tasks. Upon clearing this filter, Alt-click in Tags Explorer worked as expected. If you Alt-click an item in Tags Explorer and don't see it in the main window, check if you have filtered the list. For example, I have five tasks tagged as "Follow up" which I displayed in Tags Explorer. I Alt-clicked one of them and the main window did not change. I went into Tasks and saw that I had filtered the tags column to display only "Defect" tasks. Upon clearing this filter, Alt-click in Tags Explorer worked as expected.
|
Are there features in EPIM you'd like to know more about? Or, maybe you have come up with your own handy tips. Let us know by leaving a comment.
