Real estate on the computer screen is valuable, much like real estate on the market.
Having space to work and being able to personalize that workspace are things that EPIM users have been requesting for a while. They are coming to pass; the EPIM team introduced a number of customizations in the past year.
The amount of space for work is important, but so is how it looks. Let's start with ways you can tailor EssentialPIM’s appearance.
Color by theme or background
The default white and gray scheme throughout EPIM is bright and users appealed for alternatives they could manage. A dark theme appeared in version 9.0, was tweaked a number of times, and has been well received. The light theme remains a combination of gray and white, whereas everything in the dark theme—background, panels and dialog boxes—is black or charcoal gray.
Personally, I find the dark theme a stark contrast from my other applications and it can be hard to adjust to when switching among them. For that reason, I like the ability to change the background color of Notes (Figure 1), which first appeared in v9.1. As of v9.6, we can also color the Notes tree.
Your choice of a color background has long been available for the Calendar. Combined with the new option for Notes, shading the background in these two modules helps to temper the overall brightness. Perhaps this capability will be extended to other modules.
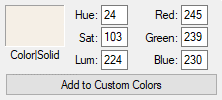
Figure 1. This setting gives my Notes background a parchment-like look. It's softer than the default white and not as stark as the dark theme.
Version 9.0 introduced another visual change: Vertical grid lines for lists. Horizontal lines have been a standard, but the addition of vertical lines now lets us have the look of a spreadsheet. There is no global setting for grid lines; you can toggle them in each module that displays lists from the View menu.
More options to gain more workspace
You can increase your workspace a number of ways. We explored some of these for Notes in particular when you want to minimize distractions. Not mentioned in that post is reducing the width of the Navigation Pane and the Notes Tree. Simply click on the right border of each and drag to the left.
EPIM v9.6 introduced two toolbar options to increase workspace.
The first adds toggling the Main Toolbar to the View menu (Figure 2). Be aware that regardless the module where you make the selection, it applies across all modules. This is true, too, for the Navigation Pane and Status Bar.
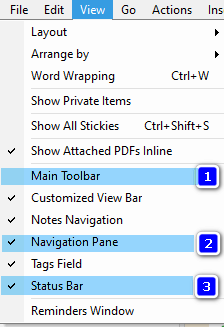
Figure 2. The three items you can hide globally from the View menu: 1) Main Toolbar, 2) Navigation pane and 3) Status bar. Where these appear is in the screenshot below.
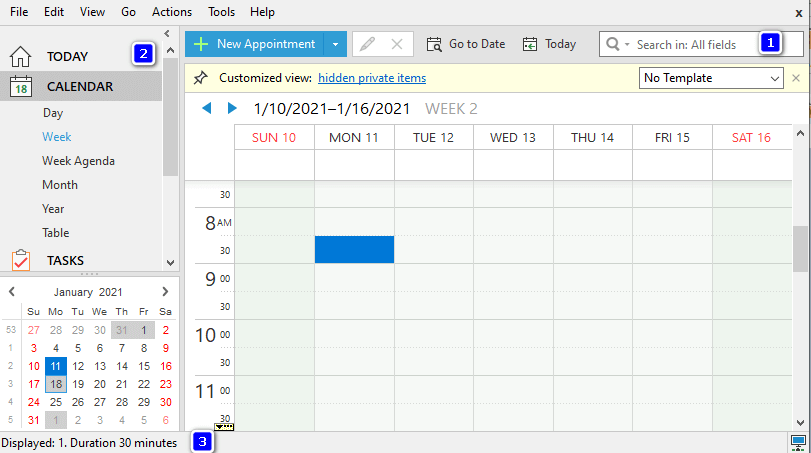
The Format Toolbar in Notes contains 35 functions and, until now, icons for each one have displayed by default, making for a toolbar that can wrap several lines, depending on your screen. To change this, right-click on the toolbar and the customize tool pops up (Figure 3). (There are no keyboard options, yet, for activating this tool or navigating in it). Light blue icons in the tool indicate functions that are active in the toolbar. Toggle them off/on simply by clicking on them.
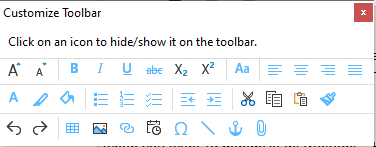
Figure 3. The new tool for customizing the Notes formatting toolbar.
This post presents a few ways to tailor EssentialPIM to your liking. Do you have a favorite look? Let us know and inspire our creativity.
