Выпущена очередная версия EssentialPIM 11.5, в которую внесён ряд улучшений.
Давайте рассмотрим некоторые из них, начиная с дел, которые стало легче создавать, систематизировать и находить благодаря внедрению опций «быстрых дел» и умных списков.
Быстрый способ создания дел
В модуле «Дела» появилась новая пустая строка с подсказкой «Добавить дело» (рис. 1). С помощью неё можно создать дело, не открывая отдельное диалоговое окно создания новых дел. Введите название дела, нажмите «Enter» и EPIM добавит его в список. Это быстрый способ составить список дел или записать что-то, а уже позже добавить подробности.
Вы можете добавить детали до ввода наименования быстрого дела, щелкая по соответствующим полям, а затем щелкнув за пределами дела. Если дело добавлено в список, вы можете редактировать его, не открывая диалоговое окно: щелкнув один раз, чтобы выбрать дело и снова щелкнув в нужном поле. При двойном щелчке откроется отдельное диалоговое окно.
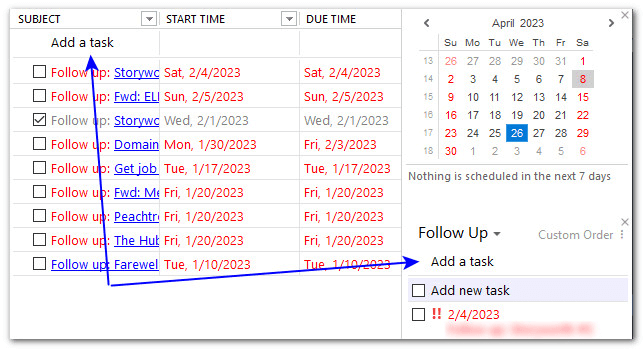
Рисунок 1. Новая кнопка «Добавить дело» появилась в верхней части модуля «Дела», а также и на боковой панели.
Ускоренные способы поиска дел
Смарт-списки и новая функция поиска на боковой панели «Дела» облегчают поиск дел.
Смарт-списки — это предопределенные фильтры, позволяющие просмотреть выбранные категории дел, таких как: Все, Важные, Помеченные и Завершенные. На рис. 2 показаны три возможности управления смарт-списками.
- Щелкните на стрелку, чтобы спрятать или развернуть отображение списков.
- Щелкните на меню, чтобы выбрать, какие списки отображать. Снимите галочки со списков, которые вы не хотите видеть (независимо от того, есть в них дела или нет) или разрешите EPIM автоматически скрывать пустые списки (рис. 2, № 2).
- Нажмите «X», чтобы полностью закрыть отображение смарт-списков.
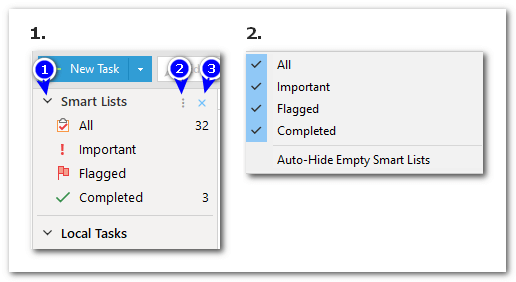
Рисунок 2. «Смарт-списки» содержат фильтры для быстрого просмотра всех, важных, помеченных или завершенных дел.
Вот несколько пояснений о том, как работают эти списки.
- Смарт-списки переключают вид на сводный список, отображаю дела из всех ваших списков.
- «Отмеченные дела» — это сообщения электронной почты, которые вы планируете отслеживать.
- Список «Важные» содержит дела с высоким или наивысшим приоритетом.
- Смарт-список выполненных дел игнорирует фильтр скрытия завершенных элементов (Ctrl+H). Это удобный способ увидеть все выполненные задачи во всех списках в одном месте.
- Фильтры столбцов влияют на смарт-списки. Например, на рис.3 показаны пять важных дел: два с высоким приоритетом и три с наивысшим приоритетом. На рис. 4 показано, что я установил фильтр приоритета для отображения лишь дел с самыми высокими приоритетами. Список по-прежнему показывает, что есть пять важных дел, но отображаются только три с наивысшим приоритетом в соответствии с фильтром столбца.
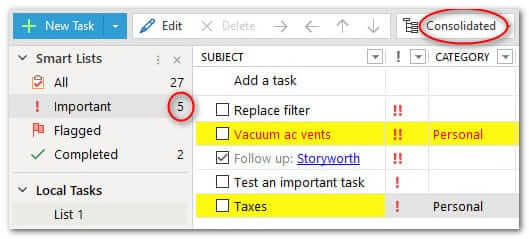
Рисунок 3. Смарт-списки представляют собой сводный список дел из всех списков.
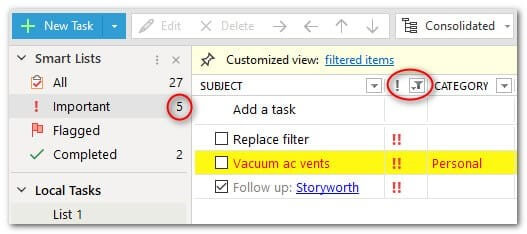
Рисунок 4. Всего в смарт-списке пять важных дел, но фильтр столбца приоритета настроен только на отображение дел с наивысшим приоритетом.
Поиск для боковой панели с делами
Добавлена функция поиска дел на боковой панели. Включить поле поиска можно, щелкнув на кнопку меню с тремя точками (№2 на рис. 5), что вызовет меню, показанное на рис. 6.
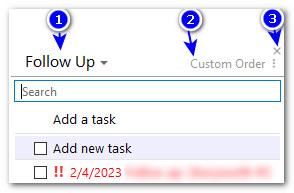
Рисунок 5. На боковой панели дел можно: 1) переключать списки; 2) изменить сортировку и 3) закрыть секуцию с делами на боковой панели.
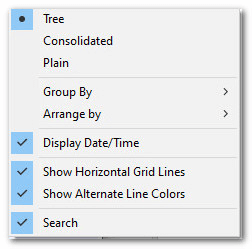
Рисунок 6. Это меню содержит параметры отображения дел, в том числе возможность включить поле поиска над новой функцией «Добавить дело»e.
Панель навигации становится гибкой
В EPIM v11.5 панель навигации стала более гибкой. На рис. 7 показано, как вы можете развернуть панель от её изначального состояния отображения только иконок (№1) до отображения иконок и названий (№2). Разворот панели является временным, когда кнопка выглядит как канцелярская кнопка (панель сворачивается, когда вы щелкаете в любом другом месте). Чтобы развернуть панель навсегда, щелкните канцелярскую кнопку, чтобы она выглядела как стрелка в № 3.
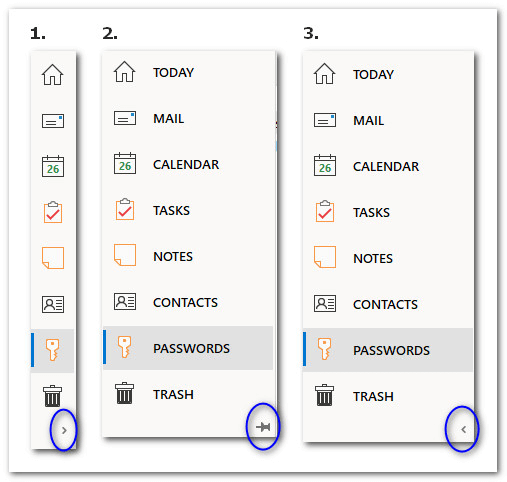
Рисунок 7. Кнопка (№2) указывает на то, что панель навигации расширена временно — когда вы возобновите работу, панель сожмется до отображения только иконок (№1). №3 показывает развёрнутую панель.
Отображение результатов при быстром поиске
В быстрый поиск (поле, которое появляется в правом верхнем углу каждого модуля) добавлены два визуальных улучшения.
- В поле поиска теперь отображается не только поля, в которых будет производиться поиск, но и горячие клавиши для доступа к нему (рис. 8, №1).
- Быстрый поиск возвращает результаты поиска рядом со своим полем (рис. 8, № 2). Если совпадений нет, EPIM также отображает сообщение в главном окне (рис. 8, №3).
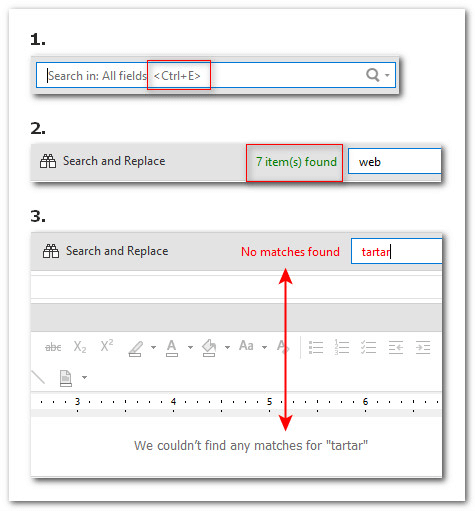
Рисунок 8. Визуальные улучшения для быстрого поиска.
Добавление шаблонов ответов в сообщения электронной почты
С помощью новой кнопки на панели инструментов электронной почты шаблонные ответы легче вставлять и управлять ими (рис. 9). Нажмите кнопку в новом сообщении или в сообщении, на которое вы отвечаете, и появится меню, из которого вы можете выбрать шаблонный ответ (рис. 10, № 1). Предусмотрены возможности сохранения содержания текущего ответа в шаблон и управление библиотекой шаблонов (рис. 10, № 2).
Когда вы выбираете «Сохранить как шаблон» в текущем сообщении, EPIM представляет возможность изменить его, если есть такая необходимости. Имя нового шаблона задаётся автоматом из первых 27 символов текста, но при необходимости его можно переименовать (рис. 11).
Чтобы создать новый шаблон ответа, выберите «Управление шаблонами ответов» и «Добавить».

Рисунок 9. Новая кнопка на панели инструментов электронной почты ускоряет доступ к сохранённым шаблонам.
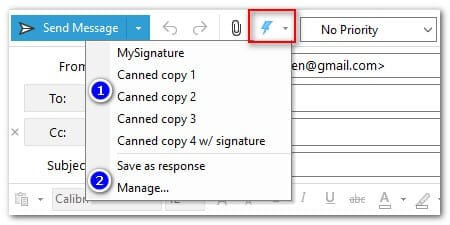
Рисунок 10. Меню для добавления или управления шаблонами ответов электронной почты.
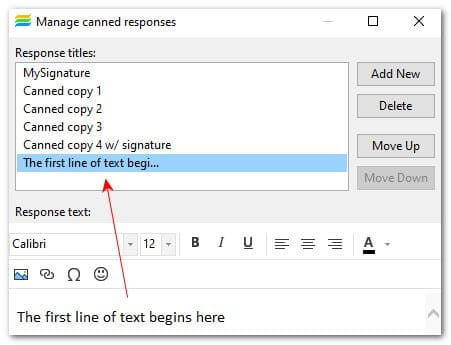
Рисунок 11. EPIM использует первые 27 символов для заполнения имени новой записи. Вы можете изменить это.
Что-то в посте не совсем ясно? Используйте комментарии, чтобы спросить об этом, и мы ответим.
