Adding a Password
There are several ways to add a new password record. The easiest one is to start typing in the Add a password entry field.
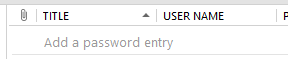
Or by clicking on the Add Entry button from the tool bar. A new password can also be created under Actions -> New Password.
![]()
You can also double click on an empty space in the Passwords module to open the New Password Entry dialog window. More details about the dialog is in the Editing a password topic.
EssentialPIM allows you to add a new password entry quickly even when it is minimized. This can be done by right-clicking on the EssentialPIM icon in the taskbar and selecting the "New Password Entry" option from the menu that appears.
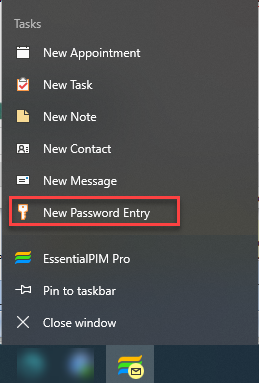
|
Ins - shortcut to add a new password entry. |
Password Groups
Groups are used to organize password entries and browse them more conveniently.
To add a new group click on the arrow button next to New Entry button and select Add Group option or navigate to Actions -> New Group.
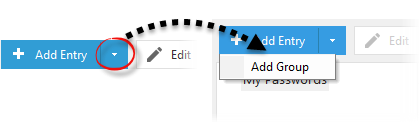
Another way of adding a group is to click Add Group at the end of the groups list in the right panel and start typing a group name, or right-click the panel and choose New group option.

In both cases, the Group Info dialog opens, where you can set the group’s name, it's position, and status.
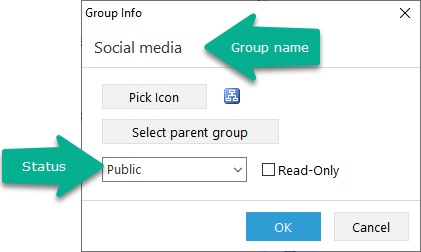
Name - enter the group name.
Pick Icon - choose an icon for the group.
Status - set the group either as private or public. This can also be used in EssentialPIM Business to assign records to specific users. More details here.
Read only - check this when you want editing of the record disabled.
Password groups can be arranged into a hierarchy. Use the standard drag & drop feature for that.
Password Entries Management
To add a password entry into a group, drag it to the group's name and drop (release the left mouse button). A single password entry can belong to several groups. If you need to remove a password entry from the group or edit its appearance in other groups, open the password entry and use the Groups field.
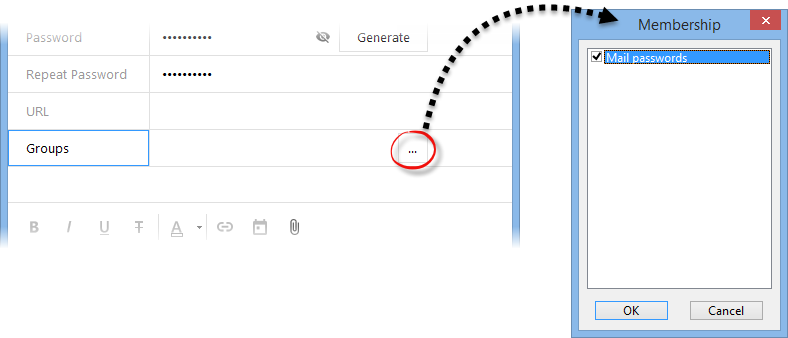
This field lists all groups the password entry belongs to. Press on the button with three dots at the end of the field to open the Groups dialog window and edit group memberships.
Groups dialog also allows creating new groups and managing the existing ones.
|
Note, groups are more like labels, therefore a password entry may belong to more than one group but there is still just one password entry in the database. |
Using Password Entries
Put the cursor in the login/username field in the browser or any login form, then press the Autofill button from the toolbar.
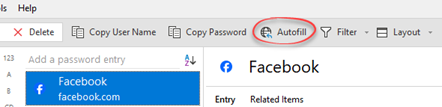
If for some reason this doesn't work, copy user name/password into the clipboard either by double clicking on the field in EssentialPIM, or Copy User Name/Password buttons from the toolbar or next to corresponding fields and paste it into the form.
Once user name or password is in the clipboard, you will see a message in the status bar.

EssentialPIM will start the countdown process (60 seconds by default) and then clear the clipboard. Countdown can be adjusted in Tools -> Options -> Passwords.
