The First Run
When you run EssentialPIM Free for the first time, it creates test.epim database file that consists of sample items for better understanding of how the program works. You can continue working with the file or create a new one by clicking on File -> New -> EPIM database file
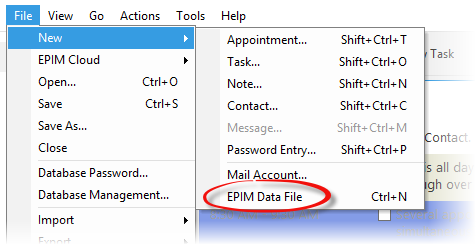
When you create a new database file, its name looks like temp.32B51682.epim. The file can be saved under any other name you prefer. Use File -> Save/Save as command for this, or confirm database save on program close. It's recommended to save the database file under some name different from the default temporary file name in order to prevent file naming mess in the future.
|
Note, the word "test" in the file name doesn't mean that file or program runs in the trial mode. It's just a file name that can be changed any time. |
Subsequent runs
EssentialPIM Free remembers the last used file and opens it up automatically upon next start. The program also stores the list of last opened database files. The list can be seen by clicking on File.
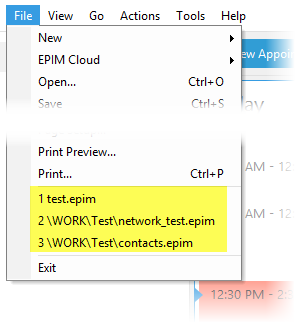
This is useful if you use several databases and need to access them fast. You can also use this menu if the database file you used last time wasn't opened automatically on start.
Any existing database can be opened by clicking on File -> Open.
|
The default paths for EssentiualPIM Free database files are: |
|
If you use several *.epim database files, it might be useful to create desktop icons that will open particular files directly. To do this, open EssentialPIM icon properties and add path to the database into the Object field after existing path. |
EssentialPIM Free start options
EssentialPIM Free can be started manually or automatically with Windows. It's also possible to limit EssentialPIM Free to only one running instance. These and some other settings can be found in Tools -> Options -> General
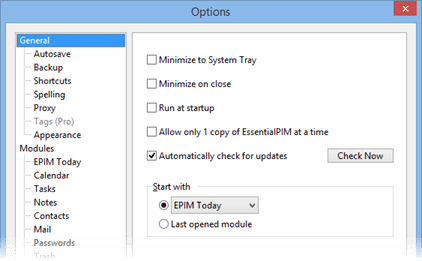
Minimize to System Tray - program window minimizes to system tray instead of the task bar.
Minimize on Close - Close button works as Minimize. Enabling this option guarantees no reminder will be missed because of the accident program's closing.
Run at Startup - automatically runs EssentialPIM Free on Windows start.
Allow only 1 copy of EssentialPIM at a time - when this option is enabled, only 1 running instance of EPIM is possible.
Automatically check for updates - when enabled, EssentialPIM checks for updates automatically every couple of days. You can also check for updates manually by clicking on the Check Now button.
Start with - choose which module EssentialPIM is going to start with.
|
When Minimize to System Tray option is enabled along with Run at startup, it may appear that EssentialPIM icon is hidden in the system tray. This makes an impression that the program is not running. If you try to open EssentialPIM manually under these circumstances, the new program instance gives an error that the database file is being used by anther process. This is actually true because file is already running in another EssentialPIM instance. To resolve or prevent this problem, set EssentialPIM Free icon to always be shown in the system tray settings. |
|
Shift+Ctrl+S - global shortcut that minimizes/maximizes the program window. |
