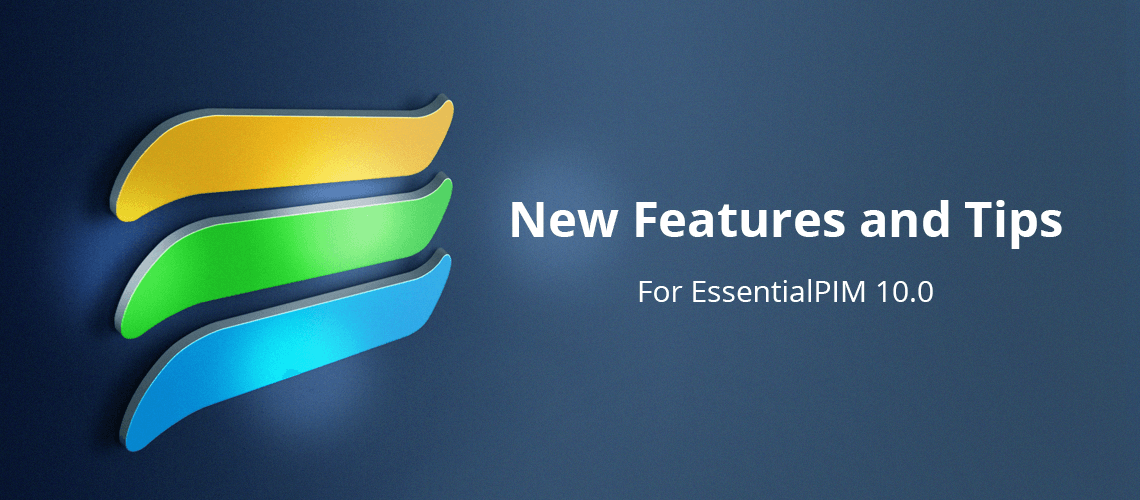EssentialPIM dips into project management with the introduction of a Kanban board in version 10. Users have requested project management tools in EPIM, mentioning Kanban as early as 2015. Adding Kanban came up again in the forum in 2019. Now, it's here.
Seeing tasks in a new light
Kanban is a Japanese word translated as "visual board" or "sign" or "a card you can see." The Kanban board is a tool to make tasks visible and display them in a way that you can observe their progress. The Kanban board in EssentialPIM follows the standard of tracking tasks in three phases: To do, in progress or completed.
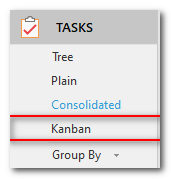
Figure 1. Access EssentialPIM's Kanban board under Tasks in the Navigation Pane
How EPIM tracks progress
When you bring up the Kanban board (Figure 1), tasks appear in one of the three columns (Figure 2). How do they get there? EPIM uses a combination of the Start Date, Due Date, and Completion to determine the status of a task.

Figure 2. EPIM's Kanban board
Completed is obvious; any task you set as 100% completed appears in this column.
Tasks in the To Do column have no completion percentage and have either no start or due date, or they are in the future.
EPIM considers the rest in progress. This includes tasks that have any completion from 0% to 75%. Also in progress are tasks where the completion is none and there is a combination of the start date being past or blank and the due date being blank, past or future.
This chart shows the details.
| Status | Completion | Start Date | Due Date |
| To do | None | Blank or future | Blank or future |
| In progress | None | Blank Past Past |
Past Blank Past or future |
| In progress | 0% to 75% | N/A | N/A |
| Completed | 100% | N/A | N/A |
Managing tasks in the Kanban board
You can drag and drop tasks within a column to arrange their priority and across columns to change their status. This chart shows what EPIM will do when you move a task across columns:
| From | To | Result |
| To do | In Progress | Set completion to 0% |
| To do In Progress |
Completed | Set completion to 100% |
| In progress Completed |
To do | Set completion to None Uncheck the Start and Due date if it is in the past |
| Completed | In Progress | Set completion to 0% |
More Kanban tips
- Double-click a task to edit, or right-click for the context menu with more options.
- Click the '+' icon at the top right of each column to add a task. Depending on the column, EPIM will set the completion by default to "none" for To Do, 0% for In Progress, and 100% for Completed.
- The consolidated view allows you to see tasks across all your lists, but this is not available on the Kanban board. The board shows tasks from one list at a time.
- Although the Kanban board displays tasks from only one list, you can still transfer or copy tasks to another list.
- Select the task(s);
- Click and hold to move (Ctrl+click to copy);
- Move the cursor to the tab for the target list;
- When the list opens, drop the task(s) in the column you want.
- Filters you have applied in the tree, plain, or consolidated views control which tasks display in the Kanban board. For example, if you have filtered your tasks for a particular category, Kanban shows only these tasks. Likewise, if you have turned on the option to hide completed tasks, the completed column will be empty.
More to come
This is just the debut for the Kanban board. More features such as the ability to add, edit or delete columns; to configure a workflow; and to use cumulative flow diagrams are planned. Their priority, and how quickly they appear, depends on feedback from users. You can influence development by letting the team know what you think is important.